Teams are the subsets of co-workers in the organization.Each co-worker can be a member of many teams. Teams may be assigned to projects, HR projects, issues, contacts and candidates.
1. Privileges
Users with the role of administrator may add, delete and edit teams and manage the members of all teams.
Superior users, with the power of management of the subordinate users can add their team and manage it, but only to the extent to their own role – they can manage only subordinate users in teams.
Other users can see all of the teams and their members, but they cannot manage them.
2. List of teams
The list of teams is in the “Coworking” module in the “Coworkers” tab. Usually, by default, in the “Coworkers” tab the list of co-workers is displayed. To see the list of teams choose “Teams” tab.
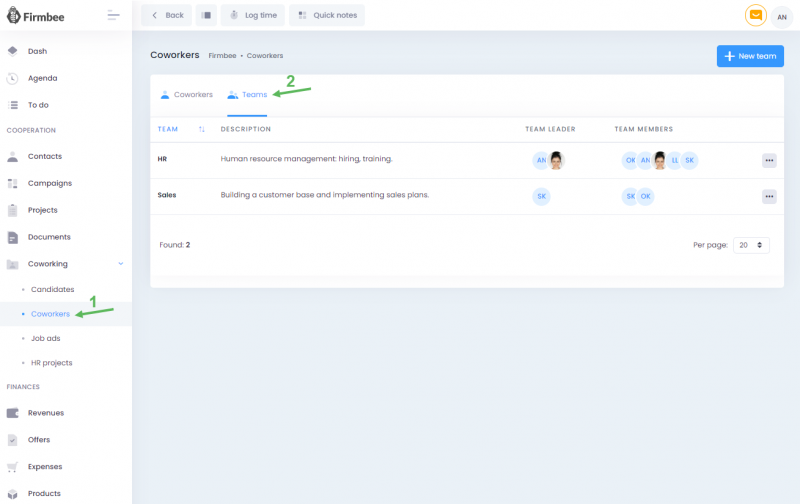
The list of teams consists of following columns:
3. Adding the team
To add the team click the “New team” button on the right top side of the screen.
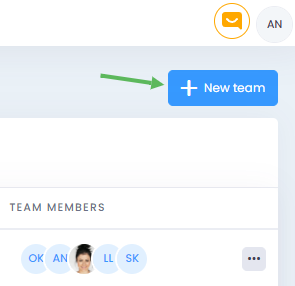
-
After this operation the windows pops where one has to fill:
- Name of the team (mandatory field)
- Description of the team
- Team leader/leaders (Team leader will be added as the member of the team as well)
- Team members
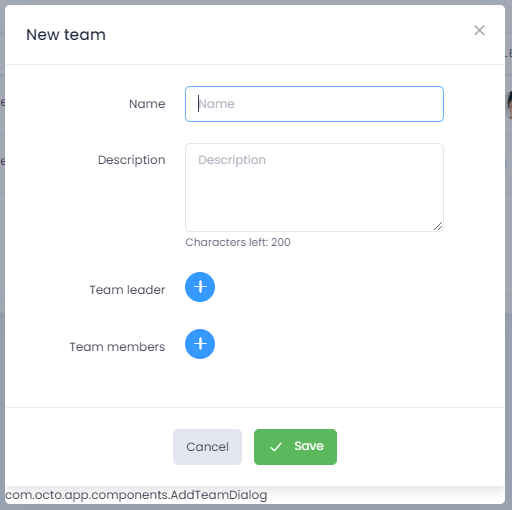
To finalize creation of the team click the “Save” button.
4. Edition of the team
To edit the team one should:
– click the name of the team:
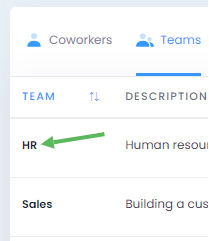
– or click the option button and choose edit:
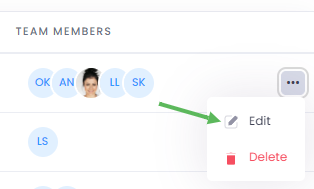
After this operation the team edition window opens up.
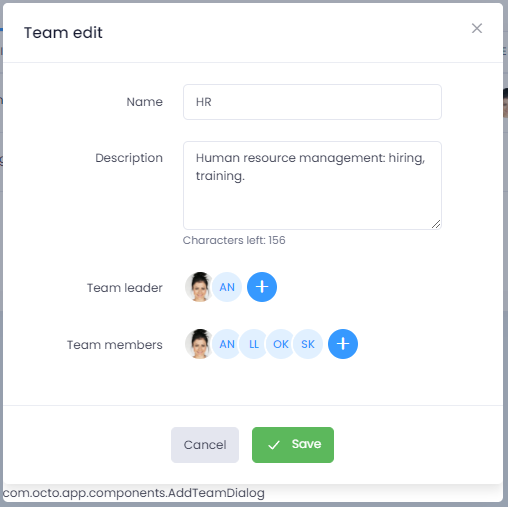
User that possess appropriate privileges (administrator or superior role with the management of inferior user option switched on) may edit the name and the description of the team, as well as to add and delete the team leaders and team members.
4.1. Deletion of the team member
To delete a team member one should switch on the team editing window and hover over the avatar of the chosen co-worker. The tooltip with the information about the co-worker and should appear. Click “Unassign” button on the tooltip.
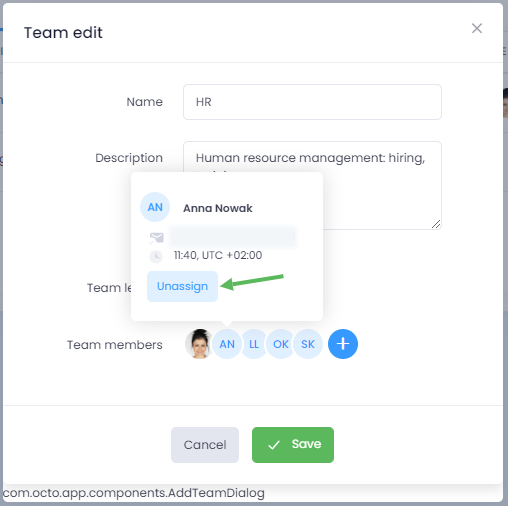
After unassigning the team member from the team the changes have to save with the “Save” button. The co-worker will not be displayed on the list of team members. This operation does not delete the co-workers profile.
If co-worker removed from the team was assigned to any of the records in the projects, HR projects, issues, contacts or candidates, his assignments remain unchanged.
5. Deletion of the team
The right to delete the team have all the users with the administrative role switched on in the setting as well as the users with the superior role with the management of inferior user option switched on.
To delete the team click the “Option” button and choose “Delete”.
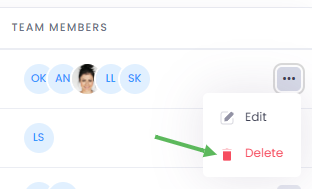
After this operation a window will appear with the confirmation of deletion. Deletion of the team cannot be reversed.
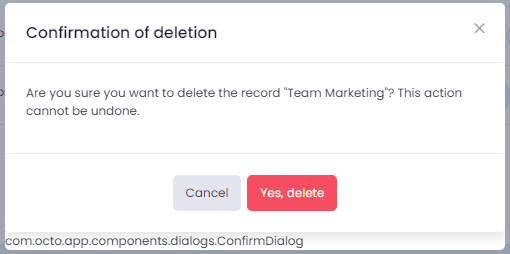
After deletion of the team in the right top corner of the screen a message informing about successful deletion – “Team has been deleted” – will appear.

The teams and the individual team members can be assigned to projects, HR projects, issues, contacts and candidates.
The list of users that can be assigned to the record is divided into sections of “Users” and “Teams”.
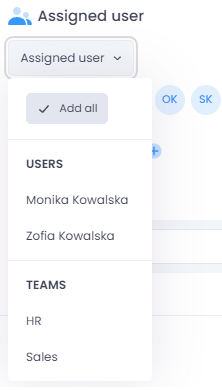
All members of the given team will be assigned to the given record when the name of the team is selected.
Individual users can be assigned or unassigned at any moment regardless of whether they were assigned individually or with the whole team.
6.1. Assigning teams in the detailed view of Projects and HR projects.
Assigning teams of co-operators in detailed view of projects and HR projects proceeds differently from the above.
Find “Project team” section in “Details” tab. To add a team click blue button in the section header.
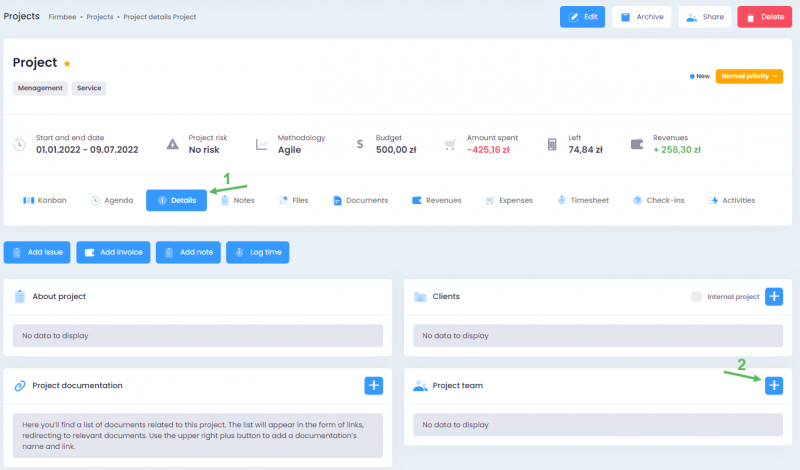
In the same section new dropdown menu will appear to allow choosing between a team or an individual user.
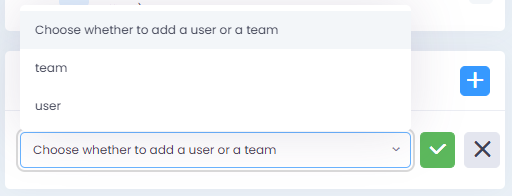
After choosing “Team” option the next dropdown menu will appear to select the right team.
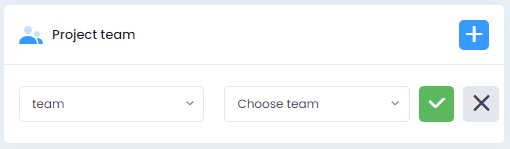
The choice of the team has to be confirmed with the green button. The pressing of the grey button results in cancellation of the team assignment process.









