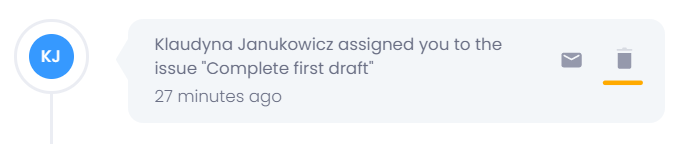Each notification includes:
- the user’s avatar,
- the notification message,
- the time it occurred:
- for today: “a minute ago,” “an hour ago,” etc.
- for yesterday: “yesterday, 10:00,” etc.
- for older events: “23-03-2020, 10:00,” etc.
- Action icons: for marking as read or deleting.
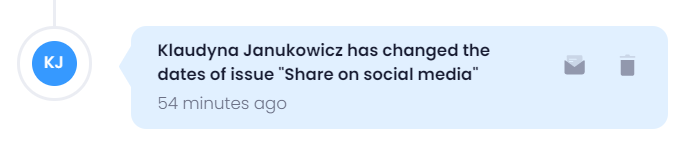
Clicking on the notification takes you to the relevant resource. For instance, “John Doe mentioned you in a comment on the note ‘Meeting Summary'” → clicking redirects you to the note’s view with the specific comment highlighted.
If the record has been deleted or the user’s permissions have been changed in the meantime, upon clicking the notification and redirecting to the appropriate module, a message will be displayed: “No such record exists or you don’t have access to it.” Notifications can be viewed from the bell icon in the header or from the menu.
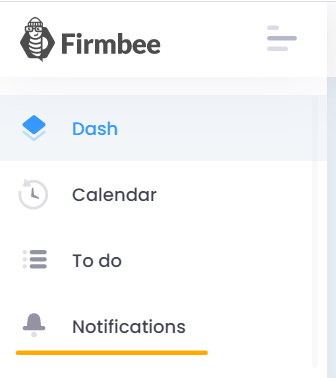

Notifications – widget
The notifications widget is accessible from the header under the bell icon. Clicking the icon expands a list of recent notifications, with the newest ones at the top. At the end of the list, there’s a link to view all notifications – “Show all.” Clicking this link displays the complete list of notifications.
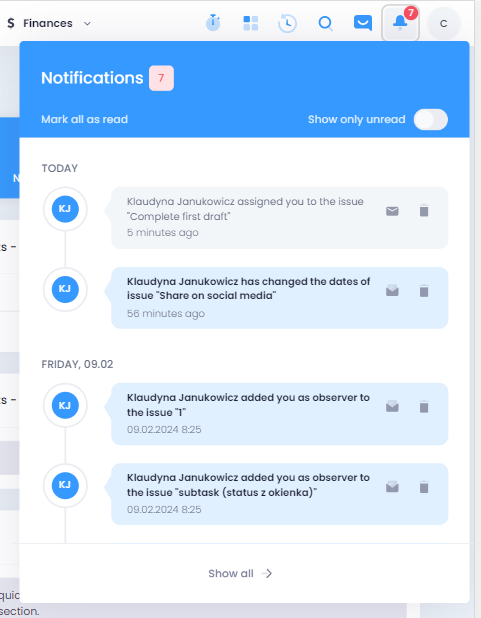
Notifications – page
On the page, you’ll see the complete list of notifications. You can filter this list by:
- module,
- type,
- date,
- user who initiated the action.
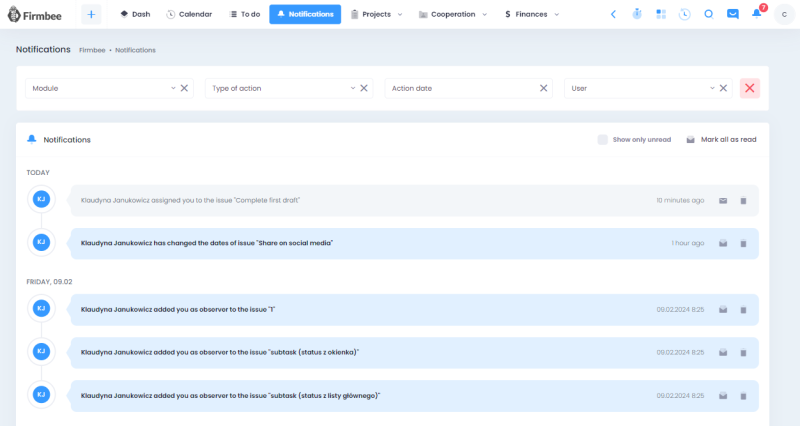
Marking as Read
You can mark a notification as read using a few methods:
- clicking on the notification content,
- clicking on the icon located at the end of the notification area. Users don’t need to open the update to mark the notification as read. Clicking the icon again changes the status back to unread,
- in bulk, by clicking the “Mark all as read” button displayed above the list of notifications.
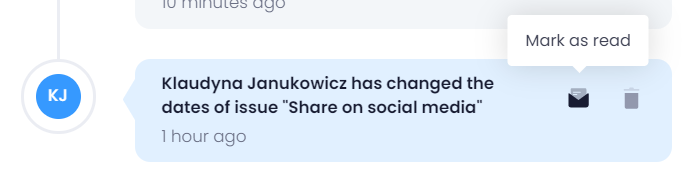
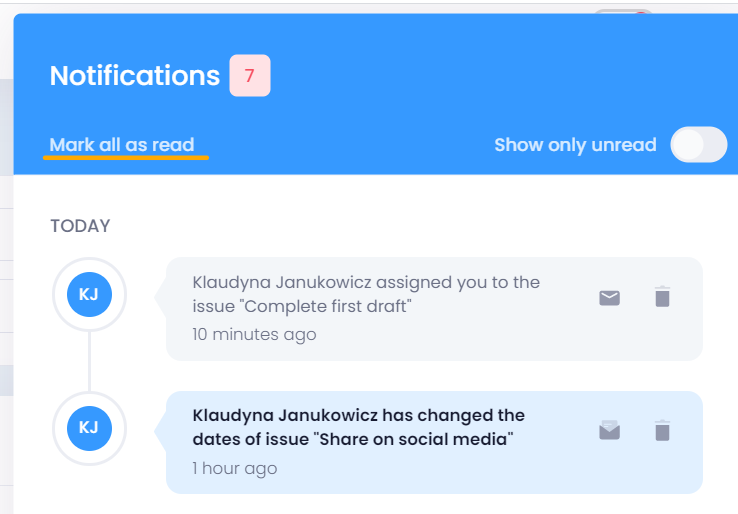
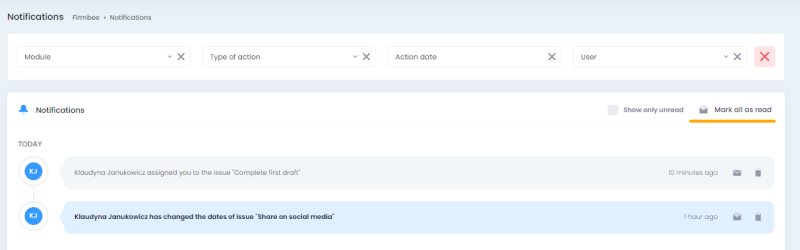
Show only unread
Next to the “Mark all as read” button, there is an option to “Show only unread.” This option filters the list to show only unread notifications.
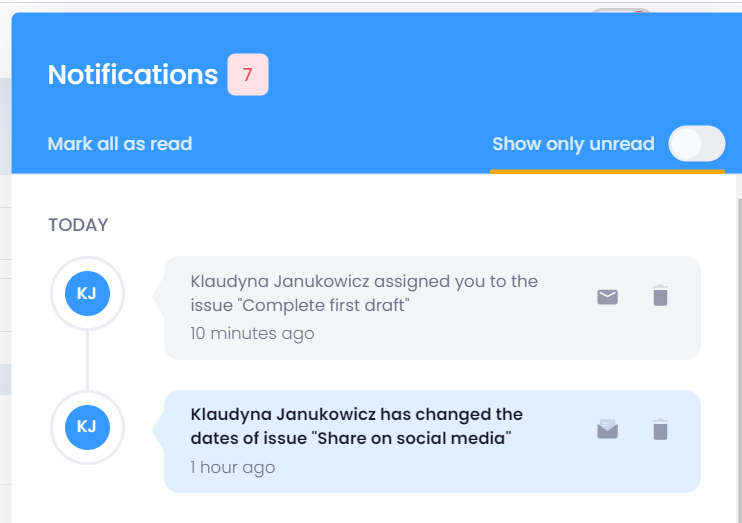
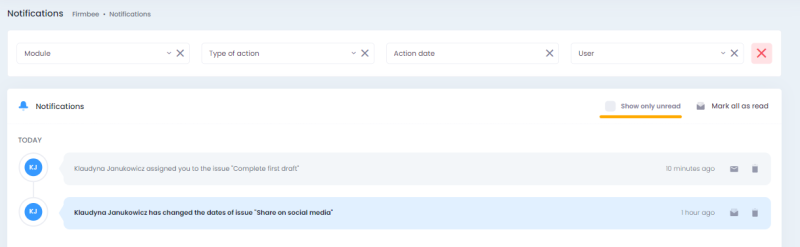
If there are no unread notifications available on the list, a corresponding message is displayed.
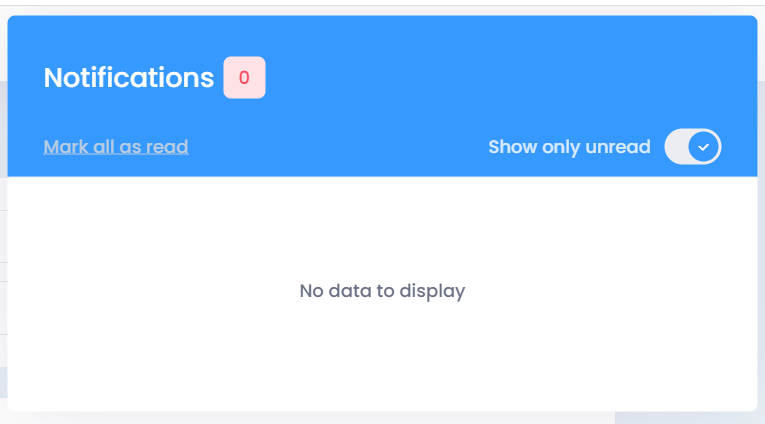
Deleting a single notification
Next to the icon for marking as read, you’ll find a delete button (depicted by a trash can icon). Clicking on the trash can removes the notification, both on the notifications page and in the widget accessed by clicking the bell icon in the header.