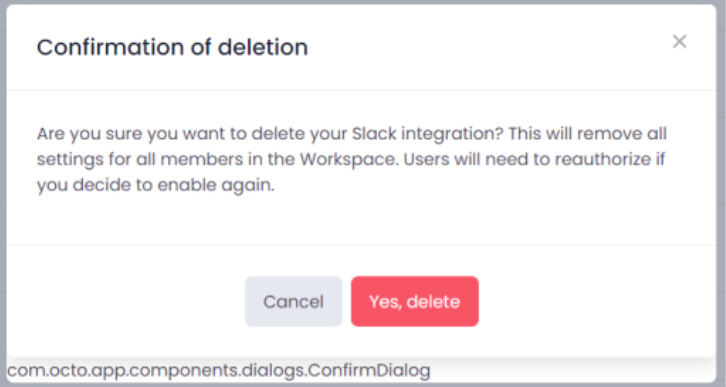1. Integrating Firmbee with Slack
Slack is a tool that is used for remote communication within a team. Firmbee’s integration with Slack allows for sending notifications to Slack channels.
In Slack you can be notified about:
- check-ins – automatically sent questions to the selected team members,
- tasks for today.
2. Privileges
The integration is only available for admins, which means that only users with admin privileges are entitled to switch on, configure and switch off the integration. After switching on the integration on the Firmbee account, users can individually connect their Slack accounts with Firmbee.
3. Switching on the integration with Slack
Connecting Firmbee with Slack is possible through the Configuration module. In order to go to the Configuration module, click on the avatar in the upper right corner, and then choose either Personal settings or Organization configuration.
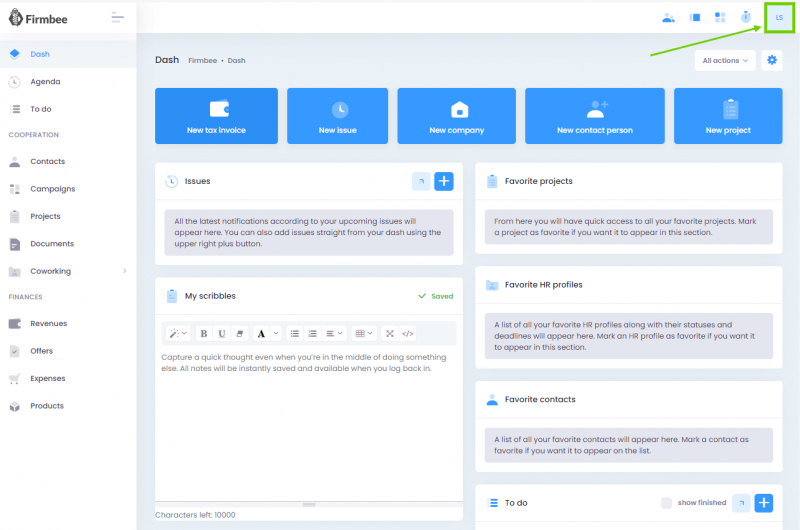
If you have admin privileges, you will now see the Integrations tab in Other.
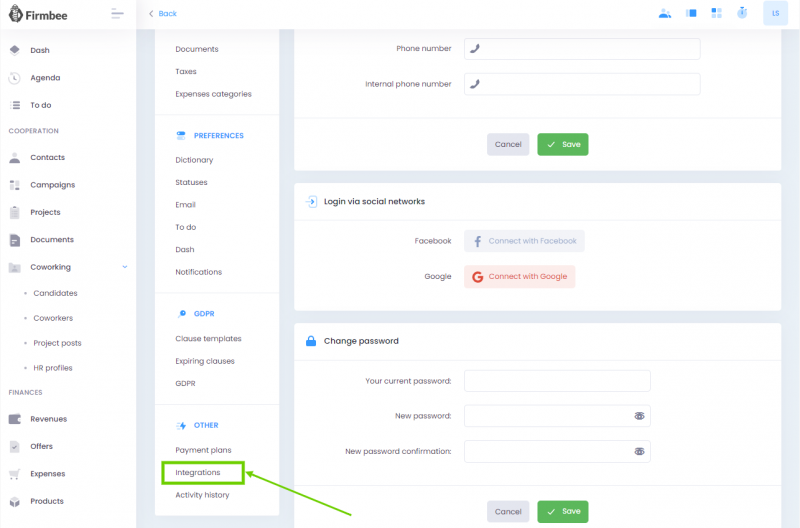
After going to the Integrations tab, boxes with available integrations will be displayed. In order to switch on the integration with Slack, you should click Connect in the box with Slack integration. You will then be taken to the Slack login form.
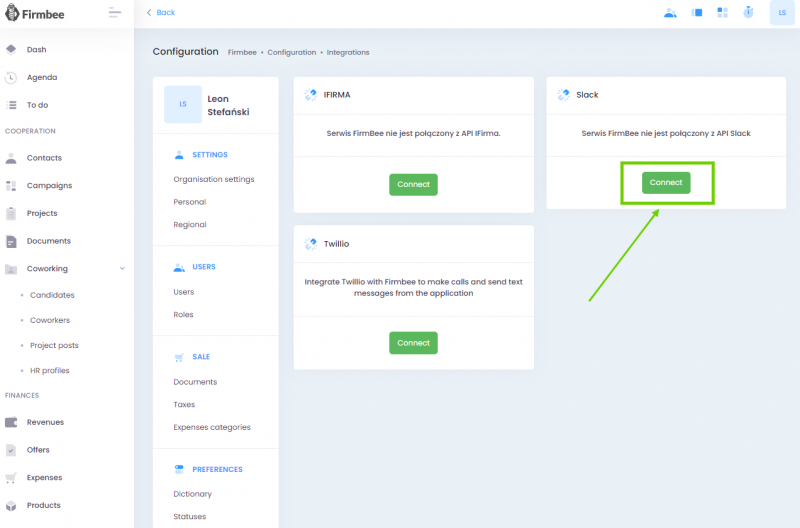
4. Setting up a Slack account
If you don’t have a Slack account yet, choose either Find your workspace or Create a new workspace, and then select one of the available login methods: through Google, Apple or email address.
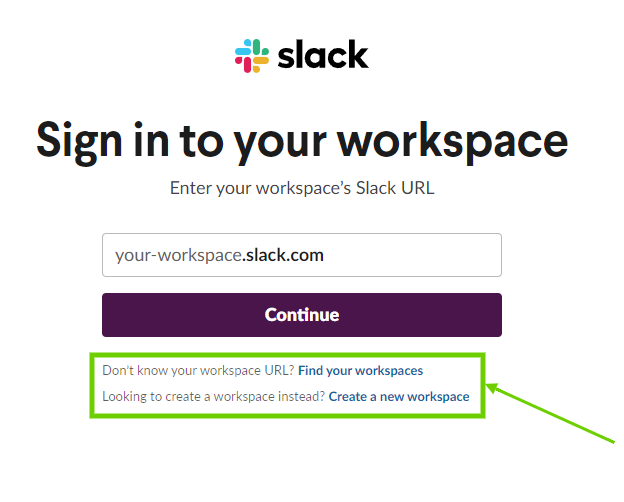
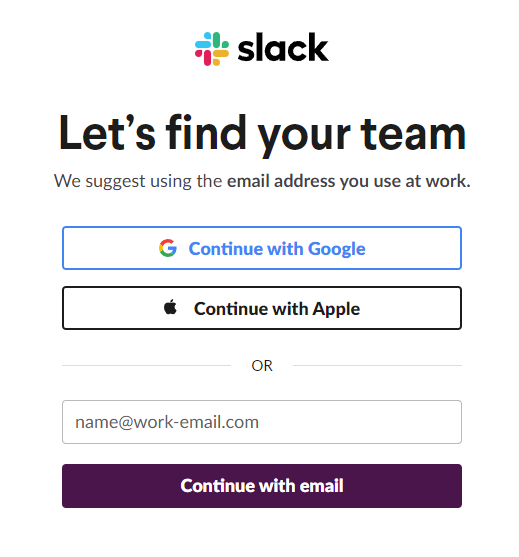
The next step is to enter an access code sent to the previously indicated email address.
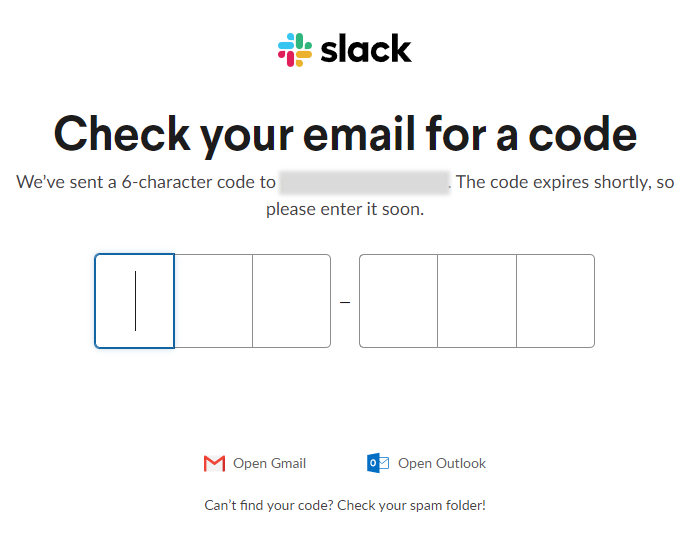
After logging into Slack, Firmbee will request permission to access the Slack workspace. At this stage, you should also choose a channel where notifications should be sent.
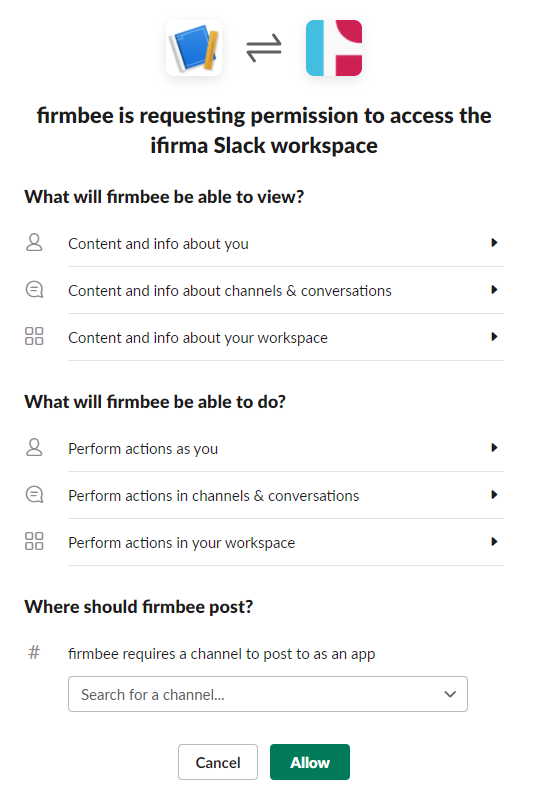
5. Sending notifications
Turning on task notifications
In order to switch on notifications about tasks for today, go to the Configuration module and then choose the Notifications tab in Preferences.
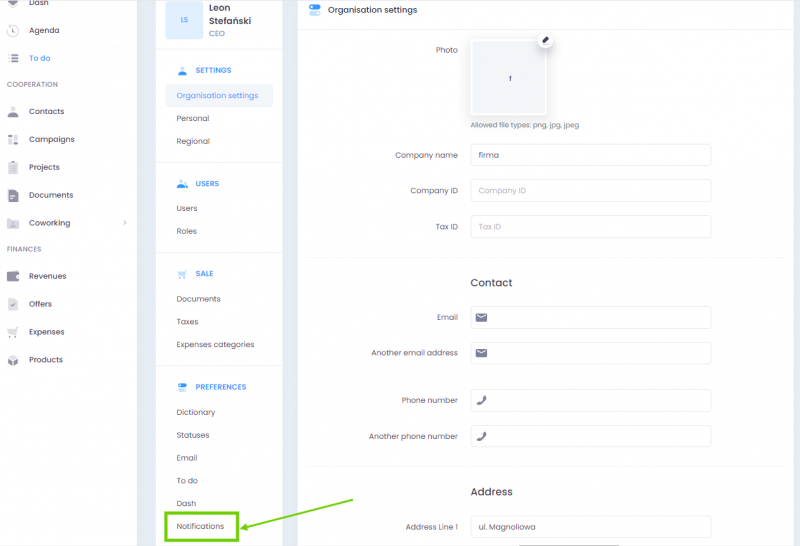
On the form that appears you can:
- set time when notifications should be sent;
- choose where notifications should be sent (Email and Slack / Only Slack / Only email);
- choose a type of notification.
Click Save in order to save the introduced changes. An active consent to email notifications is required for task notifications.
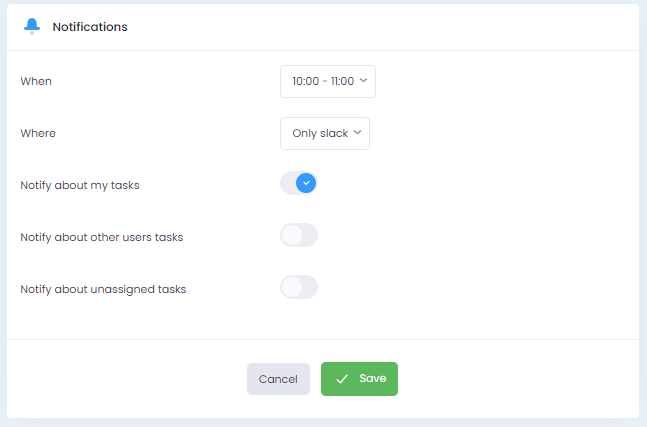
Turning on check-ins notifications
In order to send check-ins to Slack, you should tick Send to slack on the check-ins form. Check-ins notifications are sent at the time specified in the given question details.
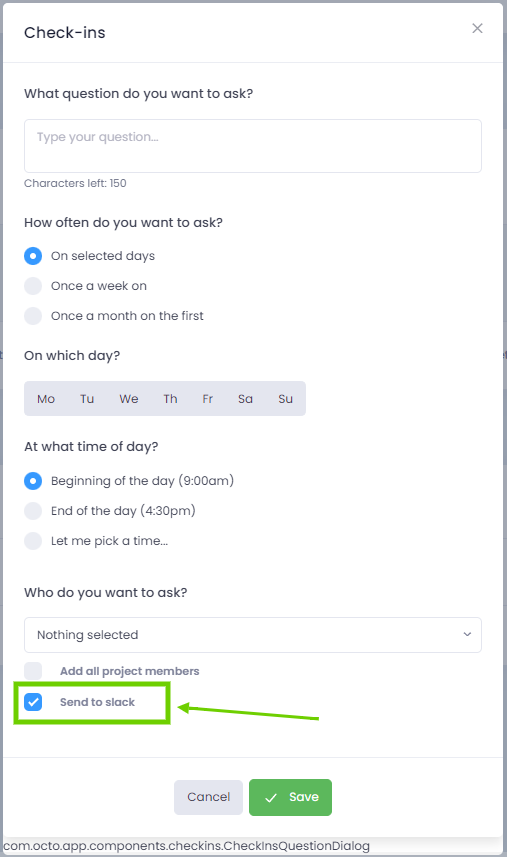
At any time, you can resend a question to Slack. In order to do this, click the Slack icon and choose Remind anyone who has not yet answered. After doing this action, a message informing that slack has been sent will be displayed.
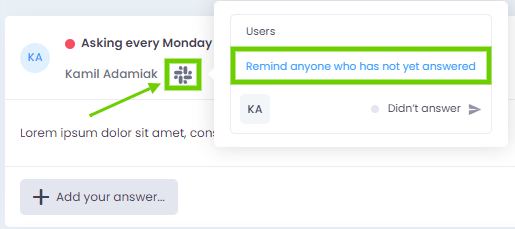

Viewing slack notifications
Slack notifications will appear in the channel chosen during integration.
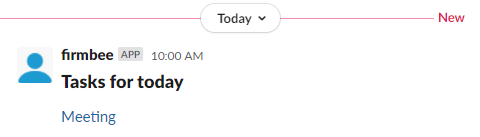
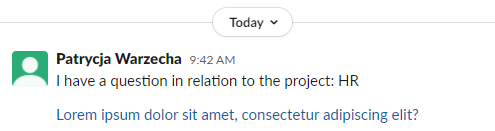
You can click on questions and task notifications. This action will take you to Firmbee’s login screen. After logging in, details of a given task or check-ins will be displayed.
In the task details you can:
- change status,
- change date,
- add subtasks,
- assign users,
- add attachments and comments,
- choose a project which a given task is assigned to,
- define a milestone,
- change repetition settings.
You can also share your tasks by clicking share.
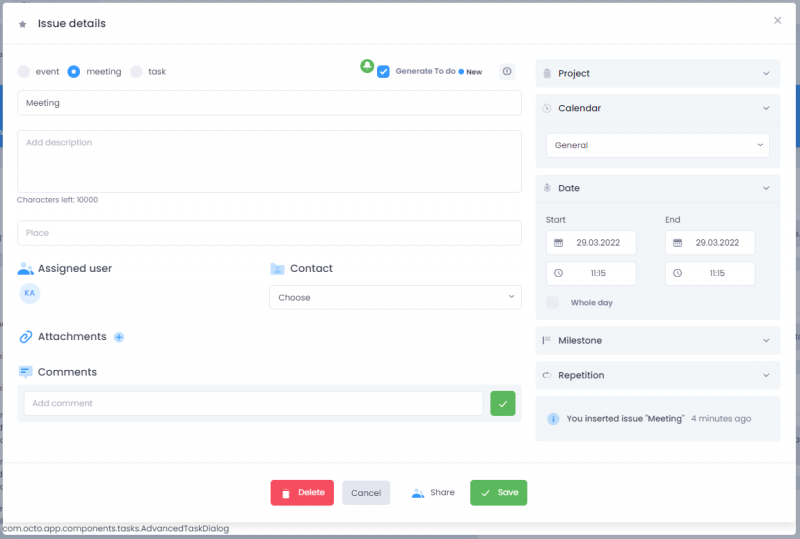
In check-ins you can answer the question and view or comment on other users’ questions.
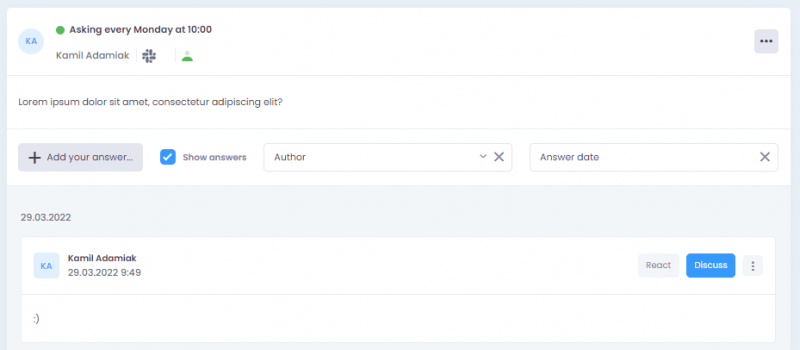
6. Slack username
If the account is integrated with Slack, then in user and coworker forms the Slack username field will appear. If it is filled in one place, its content will be copied to the other. Slack username activating the integration can be automatically downloaded from the connected account.
User form
In order to view the user form, you should go to the Configuration module, choose the Users tab, click on the ellipsis icon next to the selected user, and click Edit (2).
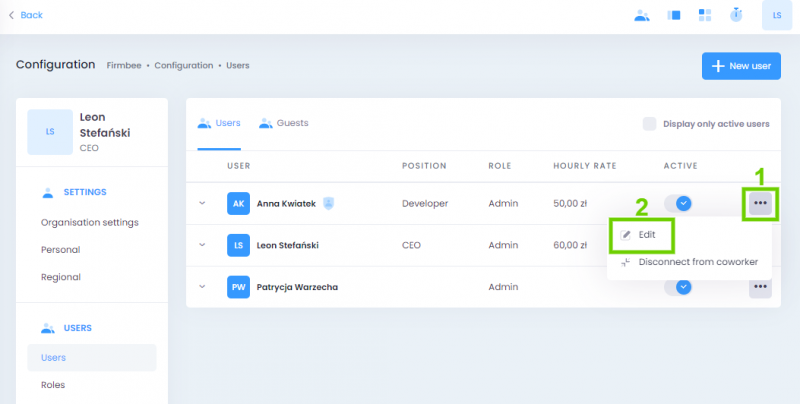
After you perform this action, the Edit User form will be displayed. You should now see the Slack username field there.
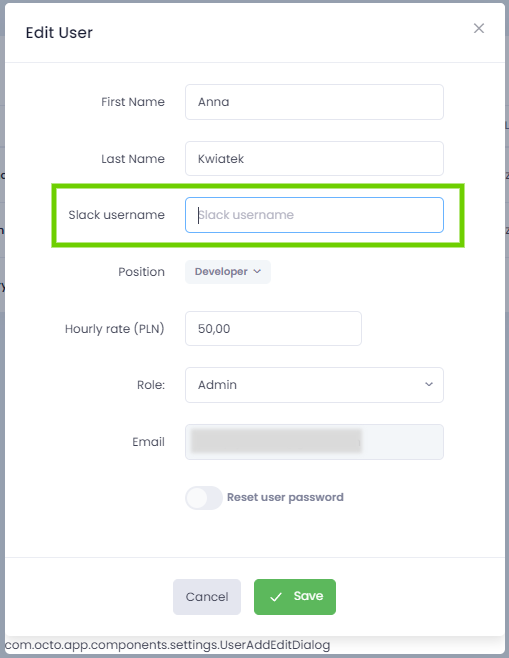
Coworker form
In order to view the coworker’s form, go to the Coworking (1) module and to the Coworkers tab. Then, you should choose the given coworker from the list by clicking on their name.
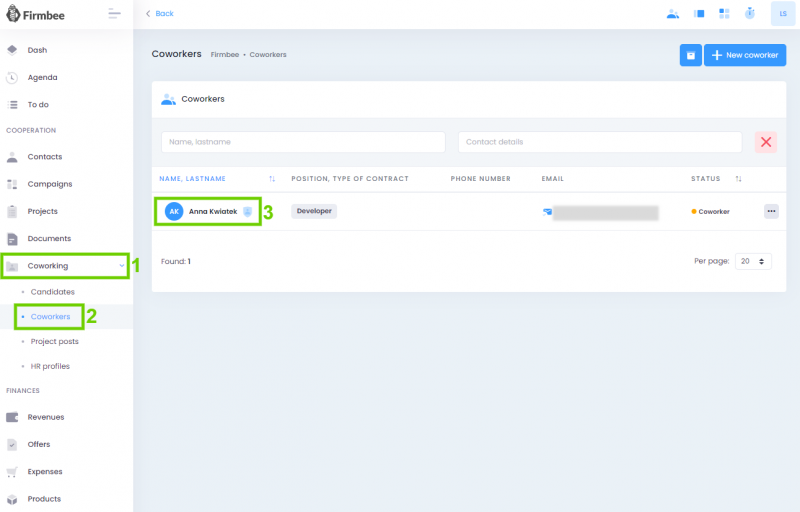
After you perform this action, a detailed view of the given coworker will be displayed. The Slack username field will appear on the form.
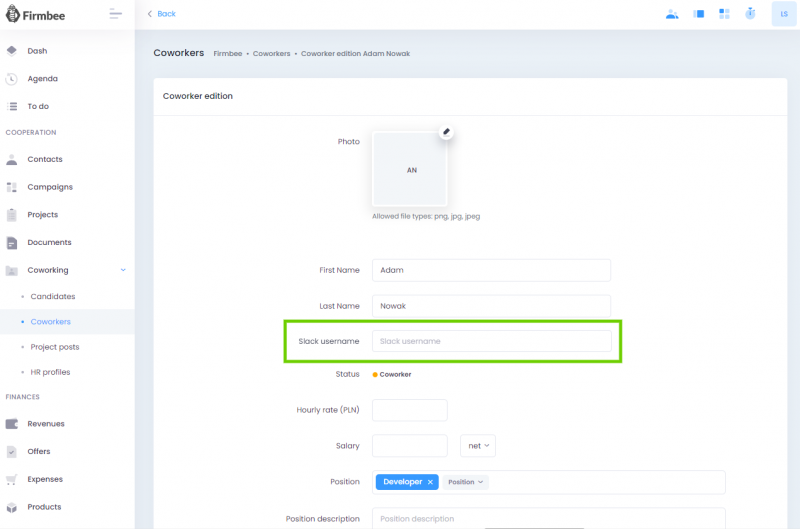
7. “I want to talk about it” feature
The members of the team can talk about any project task on the Slack channel. To initiate the conversation the user should hover over the Slack icon on the task tile in Kanban board.
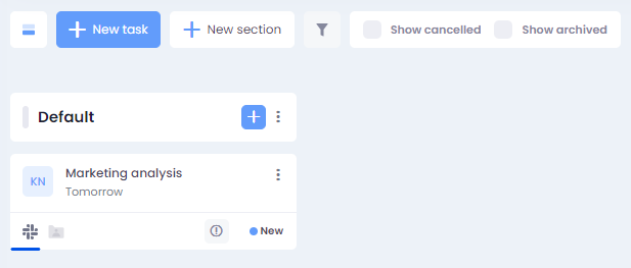
The list of users assigned to the given task will appear on the screen. The notification about the conversation can be sent to some or all of the users on the list.
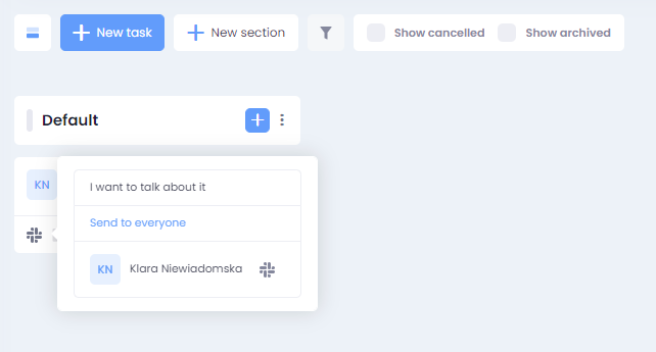
Selected users will receive a message on their individual Slack channel. The content of the notification will include the following elements:
- who wants to have a conversation about the project task
- to which project the task belongs
- linked task name
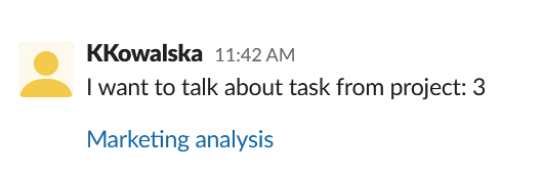
8. Switching off the integration with Slack
In order to switch off slack notifications, you should go to the Configuration module again, choose the Integrations tab, and then click Disconnect in the Slack box.
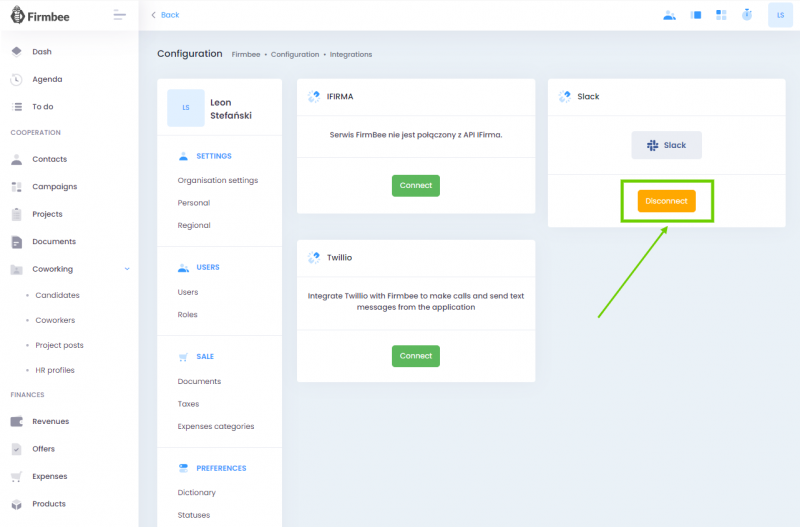
You will now be asked to confirm this action in a separate window. After clicking Yes, delete, the integration will be switched off.