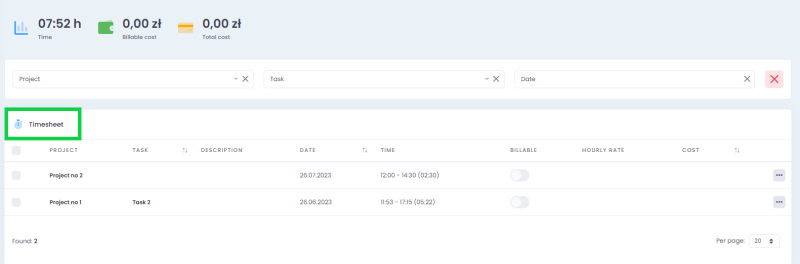1. List of coworkers
The following elements are available in the view:
- New coworker button to add a coworker
- filters,
- list of added coworkers.
- avatar, name, last name,
- position, type of contract,
- contact details: phone number and email address,
- status.
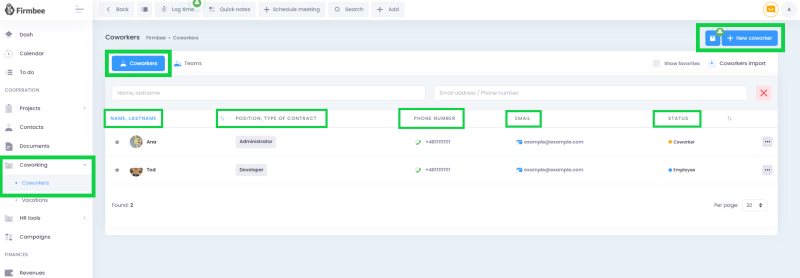
2. Adding a coworker
To add a new coworker select the New coworker button.
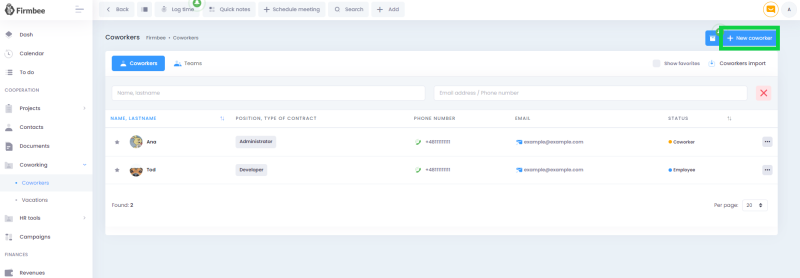
You can create a profile of a completely new coworker.
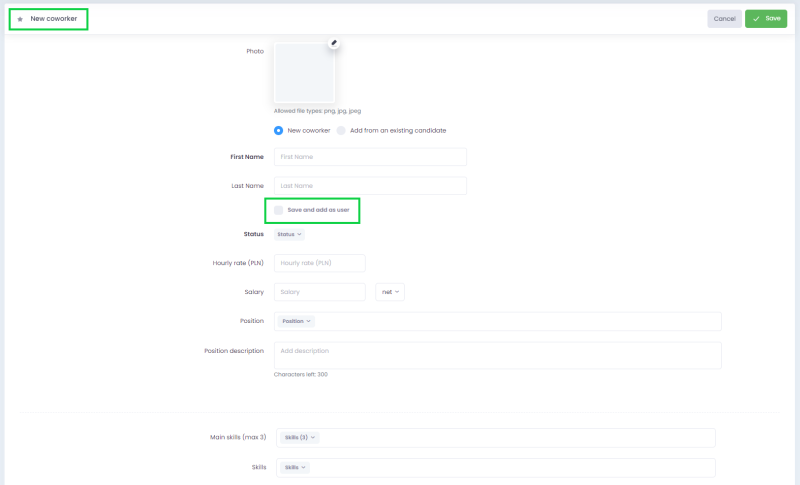
Or you can select Add from an existing candidate button. In the form, you can fill in the following details:
- first name and last name. In the case of adding from an already existing profile, select it from the selection list. Data common for both profiles will be copied,
- upload an avatar – the default one consists of the record’s initials,
- basic data:
- status – a dedicated set of statuses is prepared for the coworkers, you can add more options.
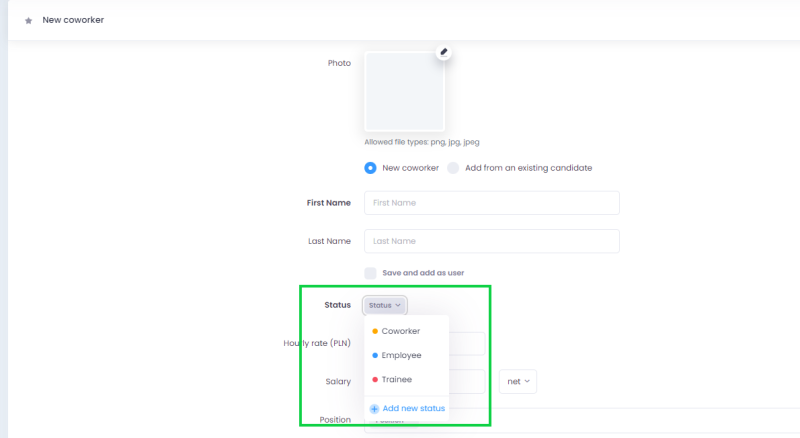
- salary,
- position,
- position description,
- hourly rate (field is available for administrators and users with rate management rights enabled).
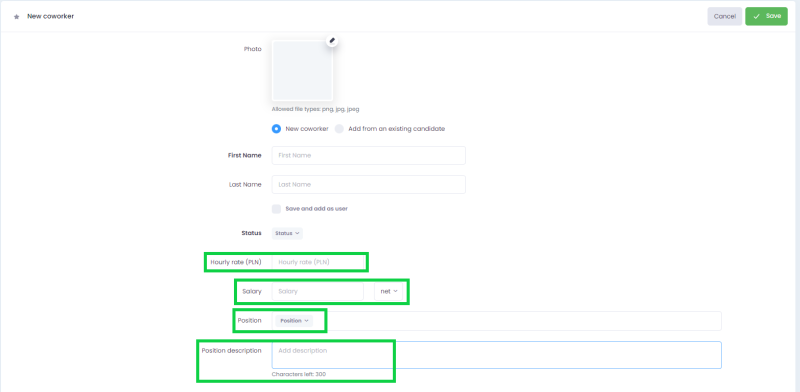
Tags:
- main skills (max 3),
- skills,
- type of contract,
- start and end date of the contract,
- the latest change in working conditions,
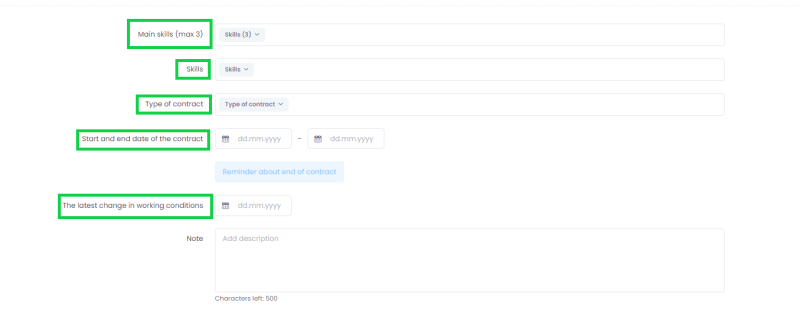
Contact details:
- email addresses and telephone numbers,
- links to social profiles.
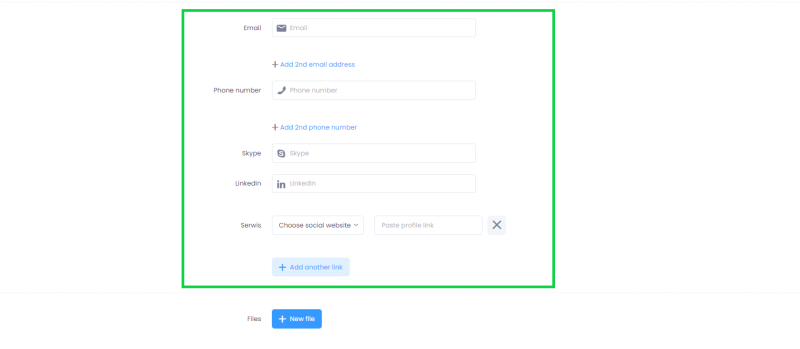
3. Link to candidate profile
A candidate can be converted into a coworker. To do this, przejdź do listy kandydatów w Narzędziach HR i select the Add as a coworker button in the list or in the candidate details. Information about connecting the coworker and candidate will be displayed in the coworker’s details section in the details window.
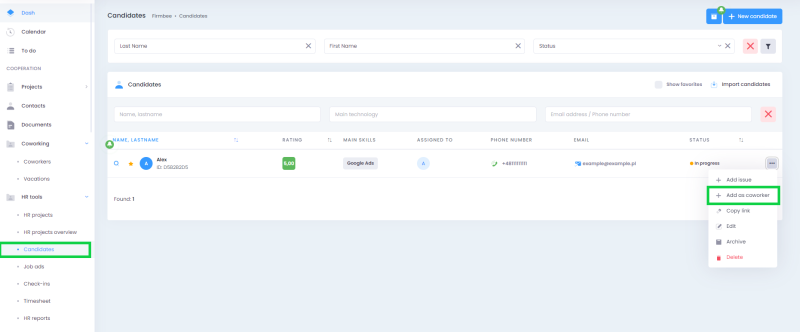
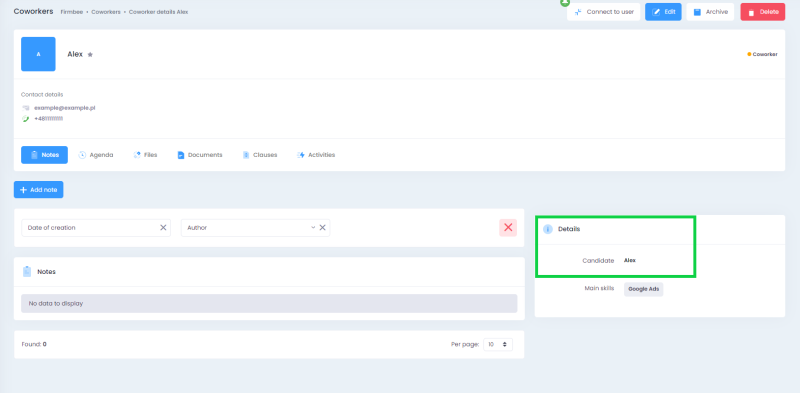
Clicking on the candidate’s name will redirect you to the candidate’s profile.
4. Connecting with the user
A new coworker can be added as an application user. This can be done in 3 ways:
1. Way:
At the level of adding a new coworker, you can also add a coworker as a user of the system. To do this, tick the checkbox Save and add user, and select the user role. The role selection is mandatory.
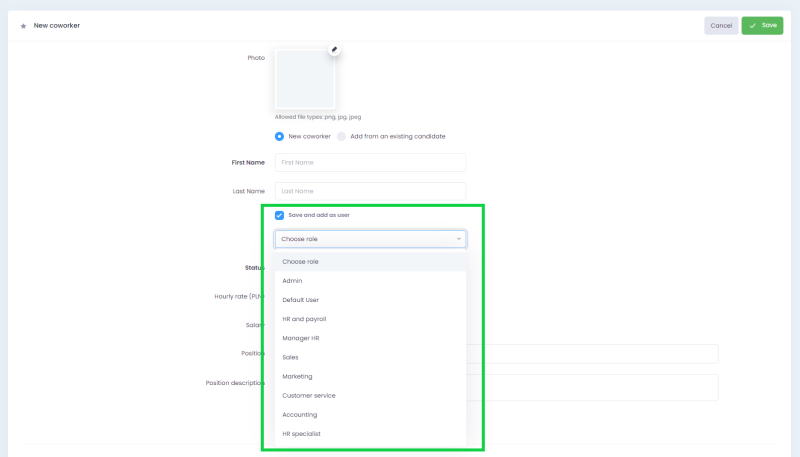
After creating a coworker’s profile, an invitation to the system will be sent to the user’s email address provided in the form.
2. Way:
From the Details, you can link her/him to an existing user. To do this, select Connect to user button.
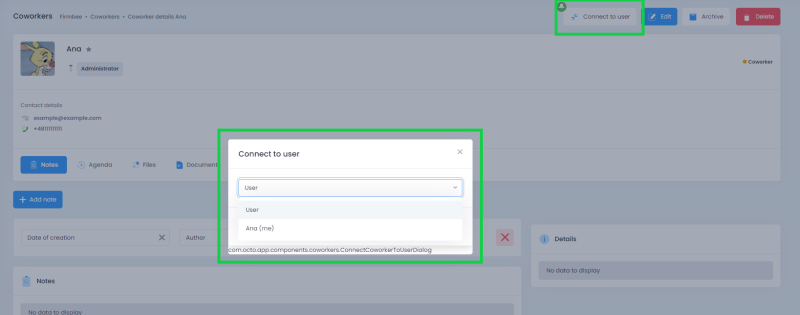
A modal window will appear with a user selection box. After confirmation, the coworker will be connected to the user profile.
3. Way:
Users in the system can be linked to their corresponding coworker profile. This can be done in the user configuration by:
- selecting Add as coworker button if the profile does not already exist. Selecting the option will initiate the display of the form coworker.
- selecting the link to the coworker button if the profile already exists. A modal window will be displayed and a modal box will appear, with an option to select a name for the coworker.
If you have connected a user to a coworker, a symbolic green icon will appear next to their avatar.
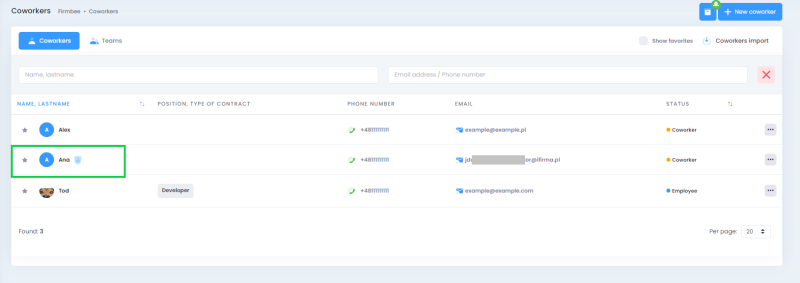
This option is available only to administrators and users with enabled access to manage subordinate role users. In the latter case, new users can be added only to the role indicated as a subordinate.
5. Disconnecting from user
At any time you can disconnect the coworker profile from the user. In order to do that select the Disconnect with user button.
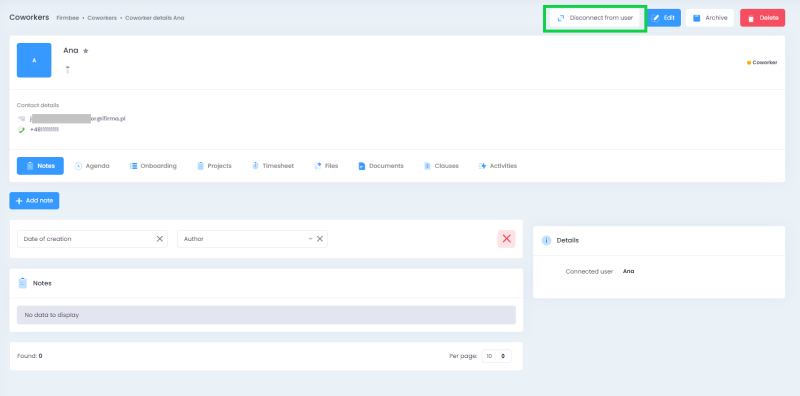
Once approved, the profiles will be disconnected. Both coworkers’ and users’ profiles remain in the system.
6. Coworker project overview
In the Projects tab you can view all the projects in which a coworker connected to a user participates and tasks associated with these projects.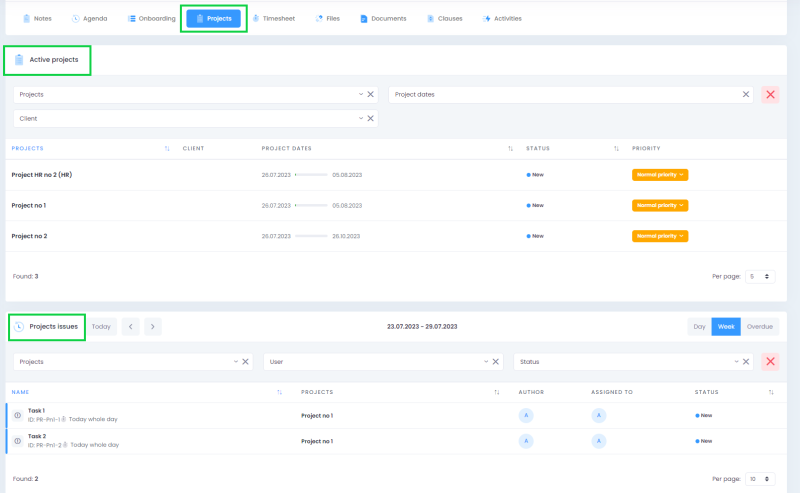
7. Coworker Timesheet overview
In the next tab named Timesheet, a list of your coworkers’ time logs will be displayed.