1. List of Contacts
The Contacts tab is where you store a list of your saved contacts. There are two types of contacts:
- Companies,
- Contacts persons.
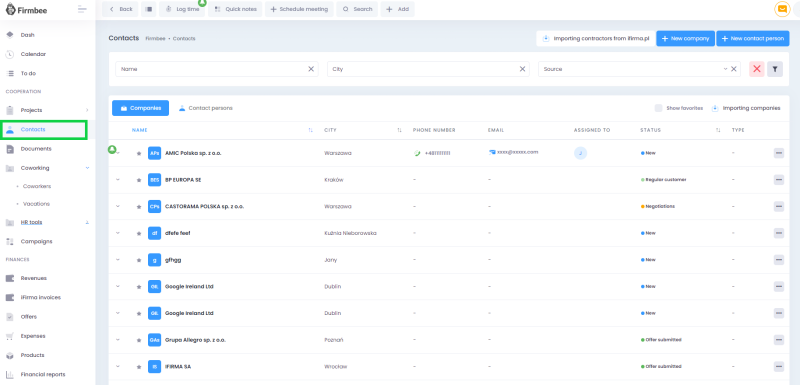
Companies are contacts who act as recipients of files, documents, revenues, expenses and are customers in Projects (also in HR profiles). Contact persons are contacts assigned to Companies (although the user can save a person on the contact list without linking him to a Company). The tab header contains buttons for adding a new contact:
- New company – adding the contact as a company,
- New contact person – adding a contact as a contact person.
Each of them opens the corresponding form. Below there is a list of contacts and filters. Default contact list view is company view with visible persons assigned to companies.
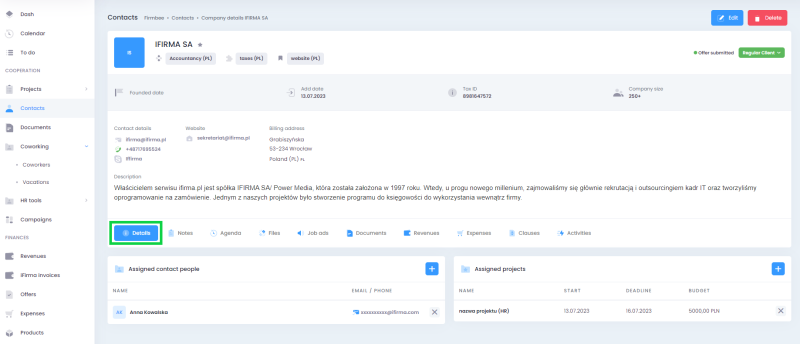
The list of companies includes the following information:
- avatar, name and location,
- contact information (email address, telephone number),
- assignment to user(s),
- status,
- type.
Below the company entry are the entries of the people assigned to the companies. The list of contact persons (including persons not associated with companies) is displayed in the second tab. The list of contact persons contains the following information:
- avatar and name,
- company name,
- position,
- city,
- contact details (email address, telephone number).
Lists by default are sorted alphabetically by the name. The user may narrow the lists to filtering results by:
- name,
- location
- source,
- status,
- assigned user,
- company type,
- and company in the case of contact persons.
2. Adding contacts
Adding a New company
On the form for adding a company, there are the following fields:
- company name – obligatory field,
- company avatar – default consists of first letters of company name,
- Tax ID and Company ID,
- status – obligatory field,
- source,
- assigned user,
- company type,
- company size,
- industry,
- specialization,
- date of company foundation,
- contact details:
- email addresses, phone numbers,
- links to social networks,
- address data,
- description
To save the data, click the Save Company button.
Adding a new Contact person
On the form for adding a Contact person, there are fields:
- first and last name – (mandatory fields),
- avatar,
- company,
- position,
- source,
- contact information:
- email addresses, phone numbers,
- links to social networks,
- address details.
Assigning a Contact person to the company
To assign a contact person to the company, click on the plus button in the header of the assigned Contact people. From the list, you can select a record that already exists in the application or add a new one. To add a new Contact person, click on the link under the checkbox – New contact person.
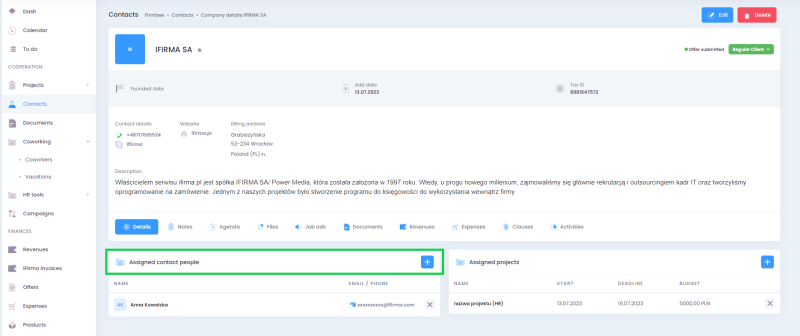
The link redirects you to the form for adding a person. The company’s field is already completed.
The list of related people displays:- avatar, first and last name – the name is a link to that person’s details,
- email address and phone number
- a button allowing you to undo the link between the Company and the Contact person.
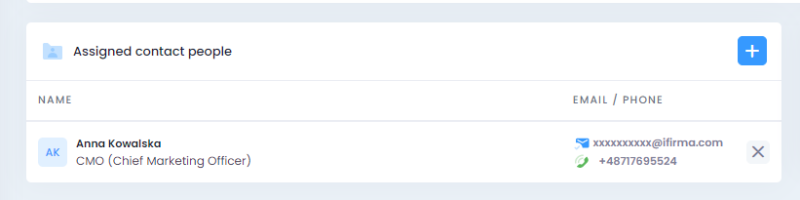
From the level of the Contact person’s details, the association with the company takes place in its adding/editing form in the field named Company.
3. Assignment to the project’s contact
Linking a company to a project is done in the same way as linking to a Contact person. After clicking on the plus in the header of the box, named Assigned projects, and select the project from the list of available projects.
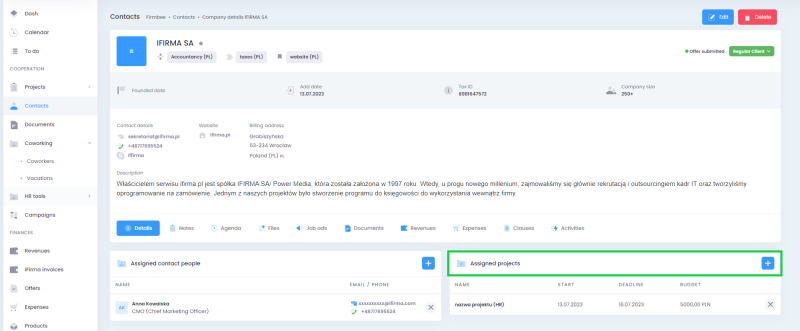
The list displays:
-
- the name of the project (which is a link to its details),
- start and deadline,
- budget,
- a button enabling reversal of the company’s connection with the project.
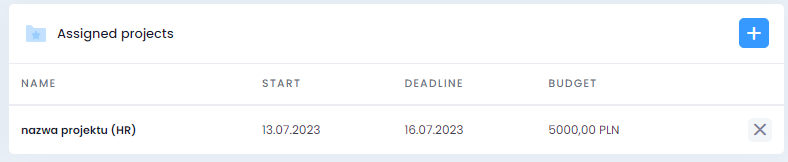
4. Adding revenue/expense to a contractor
From the level of Company details, it is possible to add revenue and expense. In the tabs Revenues and Expenses display a list of transactions related to a given Customer. By adding from the level of company details a document is already related to its Customer.
5. Management of clauses
Read more in Clauses.
6. Deleting a Customer
To delete a Contact, select the Delete action and confirm the operation. Deleting a Contact is the same as deleting a relation. It is not possible to delete a counterparty associated with an issued document.









