GoCardless is a company that acts as an intermediary in the transfer of data from bank accounts, based on one of the principles of the PSD2 directive. Instead of connecting to each bank individually, the intermediary transfers data from any bank after direct authorization of the user at the selected bank.
With GoCardless you can:
- assign an expense/revenue based on a selected banking transaction,
- suggest a booked transaction that matches an existing expense/revenue,
- view transactions from different banks in one place.
The module is visible to administrators only.
1. Configuration
1.1 Enabling GoCardless
Go to the Integrations tab in Configuration and look for the box with the GoCardless logo. To start tracking bank transactions, click Connect and authorize with the selected bank.
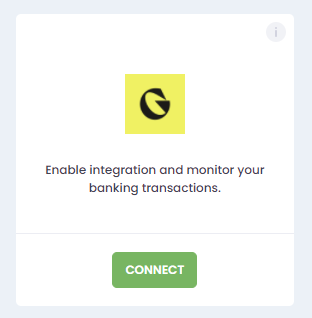
A box appears on the screen. When you select a country, the banks available for that country will be displayed.
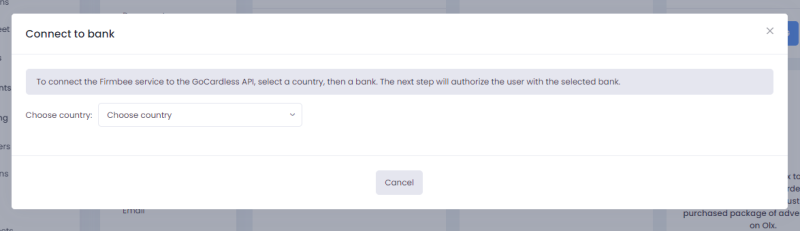
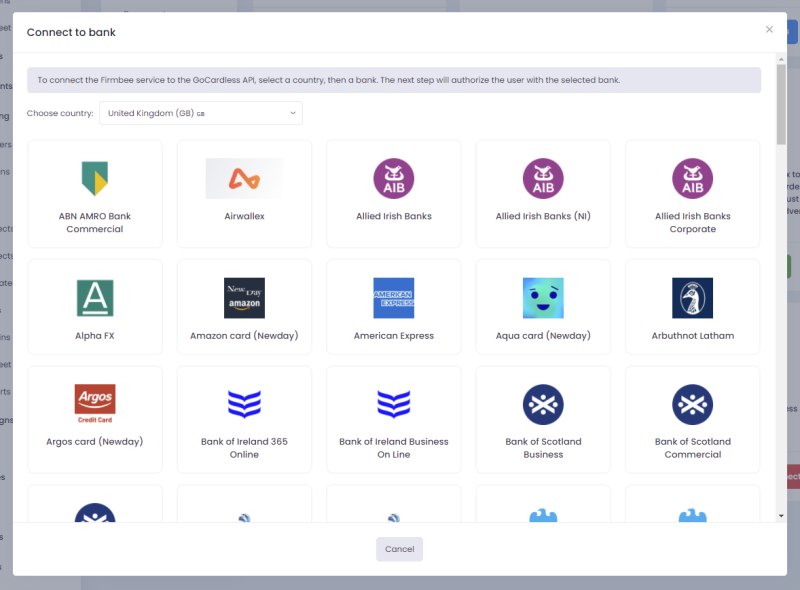
Once the bank is selected, the next step is the authorization of the user at the bank.
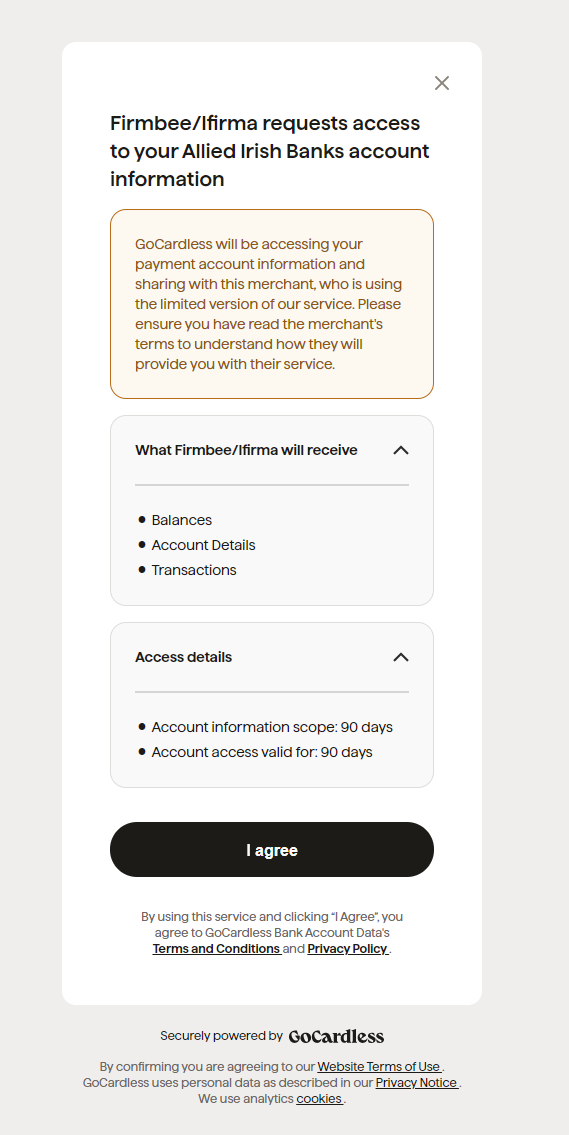
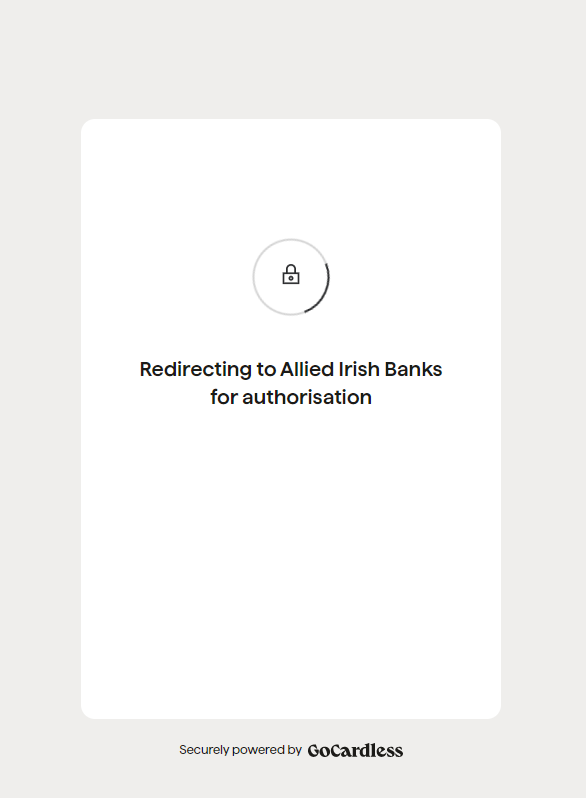
The transactions of the last 90 days will be imported and the access will be granted to Firmbee for 90 consecutive days.
1.2 Managing the integration
In the integration settings (which you can access by clicking on the gear icon), the data for the linked accounts will be displayed.
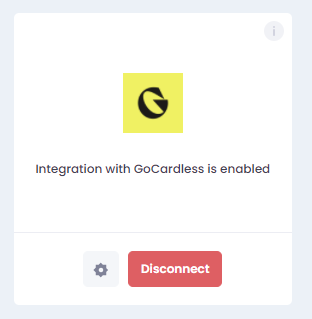
From here, you can connect another account. Repeat the same steps as when you connected the first account.
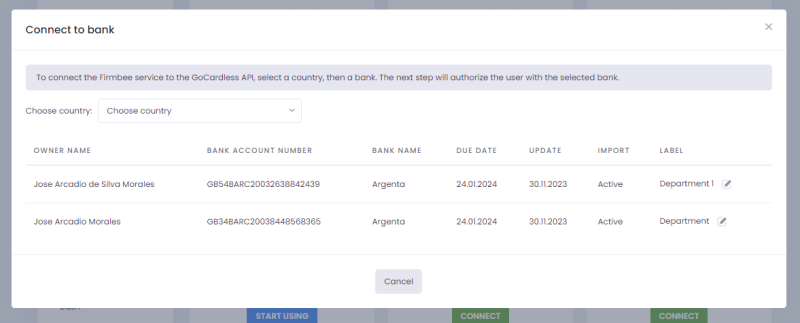
You can assign your labels to the account. The Label column displays the option to assign a custom label.
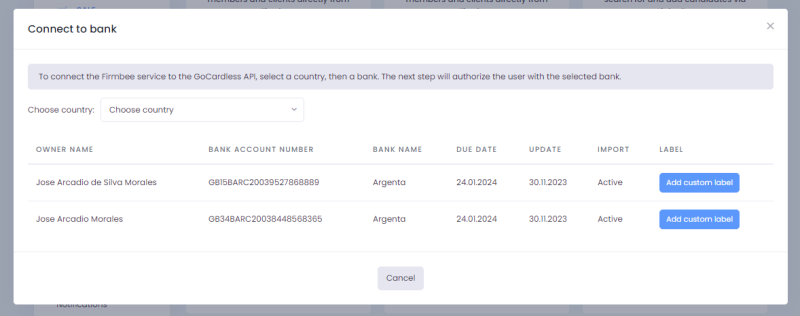
Information about linked accounts and the ability to add custom labels are also available from the Banking tab. Above the list of banking transactions is the Your Accounts table with information about linked accounts.
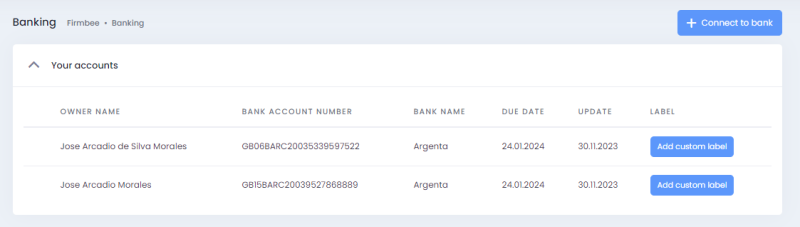
1.3 Disabling GoCardless/Disconnecting an account
To disconnect an account, click the Disconnect button.
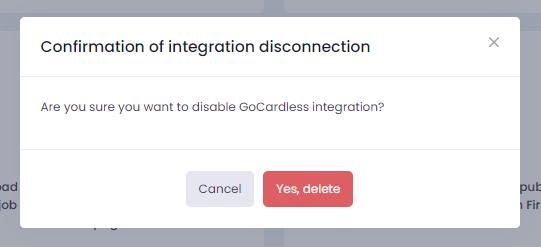
If more than one account is connected, you can choose which one to disconnect. You can also disconnect them all at once.

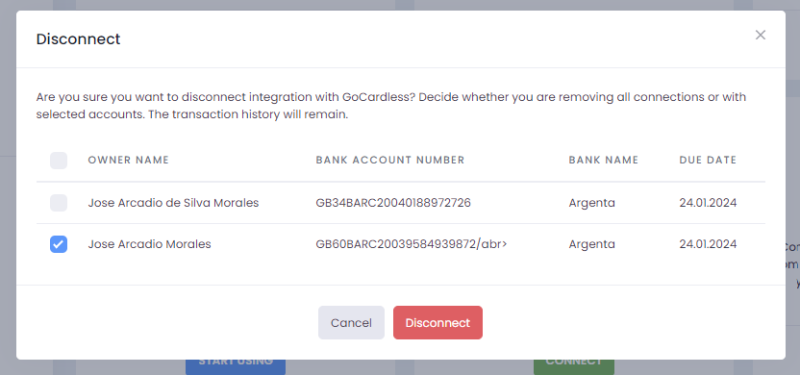
2. The Banking tab
In the banking tab, you will find a list of banking transactions. It can be viewed by incoming, outgoing, or all transactions. Directly from the list, you can create an expense/revenue for a given transaction. You must select the appropriate option: Generate Revenue or Generate Expense.
2.1 Generating revenues based on a bank transaction
Based on the incoming transaction, you can issue an invoice, bill, or undocumented revenue. To do this, choose Generate revenue and select the type of revenue in the row of a specific transaction.
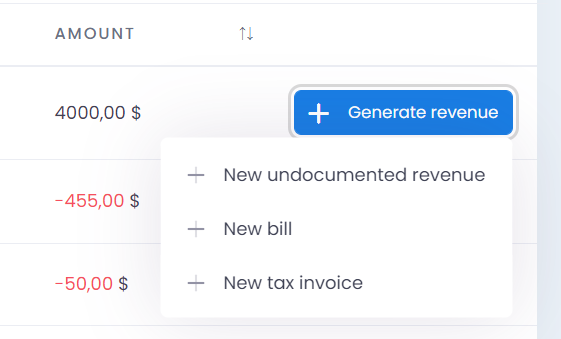
Important: It is necessary to assign a specific contact (company or individual) to a given sender/recipient of funds. With each update, new transactions will be linked to the corresponding contact. You can disconnect a contact at any time – all transactions assigned to documents where the contact is a recipient will remain as payments but will no longer be linked to actual transactions.
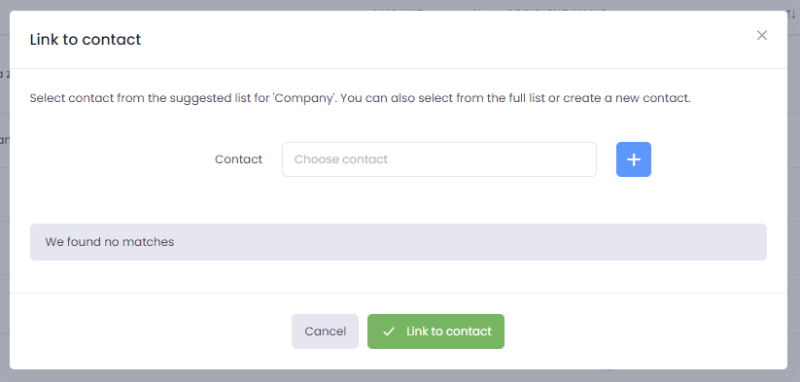
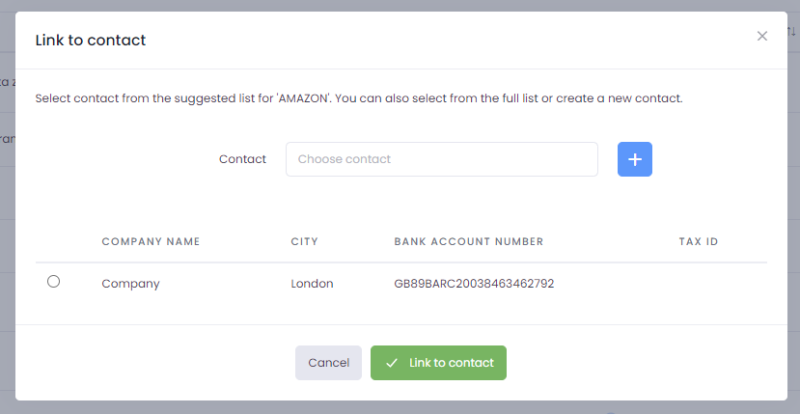
The relevant form will be displayed. The fields will already be completed with the details of the bank transaction. You can complete additional details and save the changes. The revenue will have the paid status.
The revenue added based on a bank transaction will be available:
- from the list in the Revenues module,
- from the list in the Banking module.
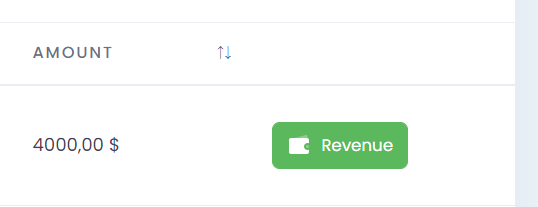
2.2 Generating expenses based on a bank transaction
Based on outgoing transactions, you can generate expenses. To do this, select Generate expense.
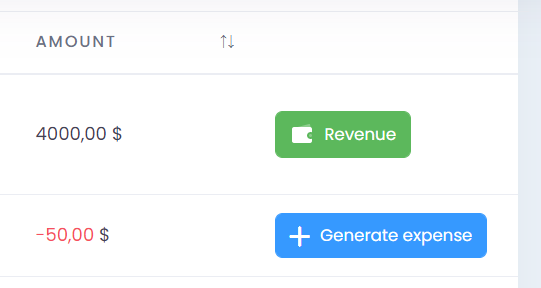
Important: It is necessary to assign a specific contact (company or individual) to a given sender/recipient of funds. With each update, new transactions will be linked to the corresponding contact. You can disconnect a contact at any time – all transactions assigned to documents where the contact is a recipient will remain as payments but will no longer be linked to actual transactions.
The relevant form will be displayed. The fields will already be completed with the details of the bank transaction. You can complete additional details and save the changes. The revenue will have the paid status.
The expense added based on a bank transaction will be available:
- from the list in the Expenses module
- from the list in the Banking module
3. Suggesting payments
You can register a payment from the revenues and expenses lists. For accounts with GoCardless integration enabled, payments are suggested based on bank transactions. If a payment is matched, an icon suggesting a payment match will appear in the list in the Payment column next to the button to register the payment.
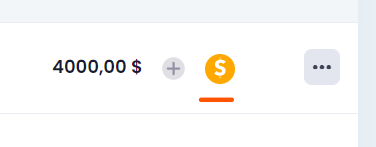
When you click the Register payment button from the list, you will see a list of suggestions. Payments are suggested based on:
- amount
- buyer/recipient
- date of payment
- transaction name










