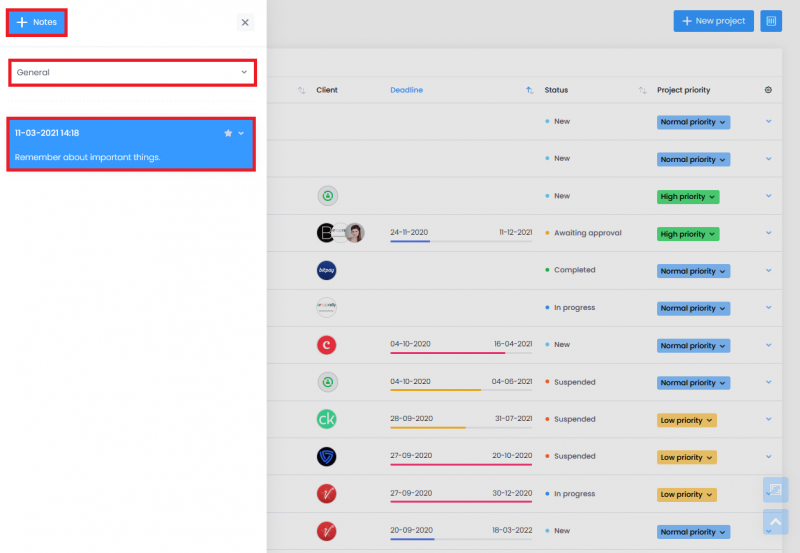1. Adding notes
The user can add notes in the following modules:
- contacts (companies and contact people),
- projects,
- candidates,
- coworkers,
- HR profiles,
- dash.
Example 1.
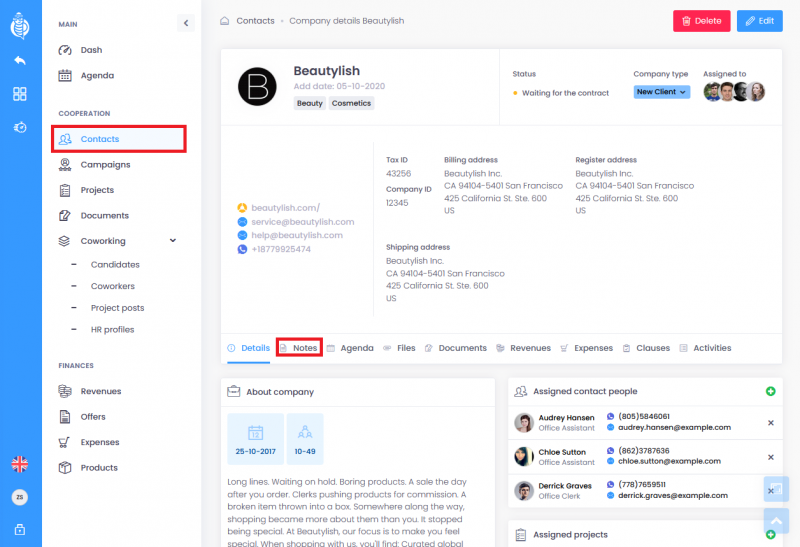
Example 2.
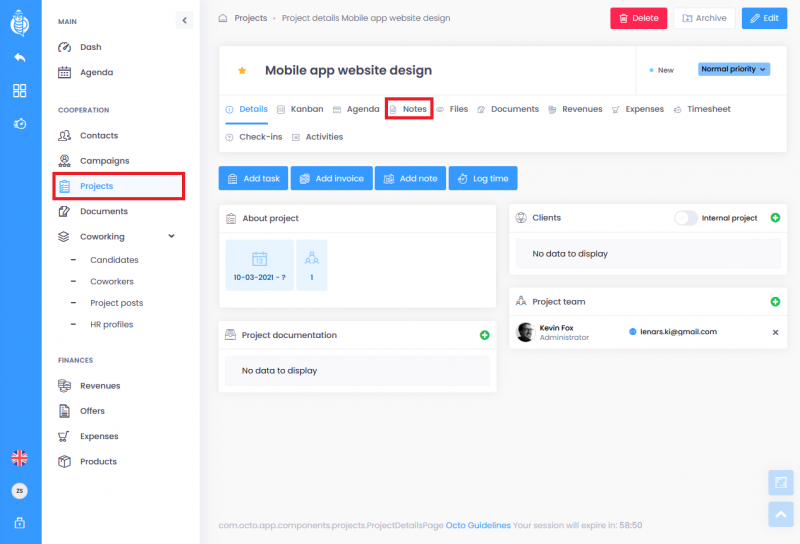
Example 3.
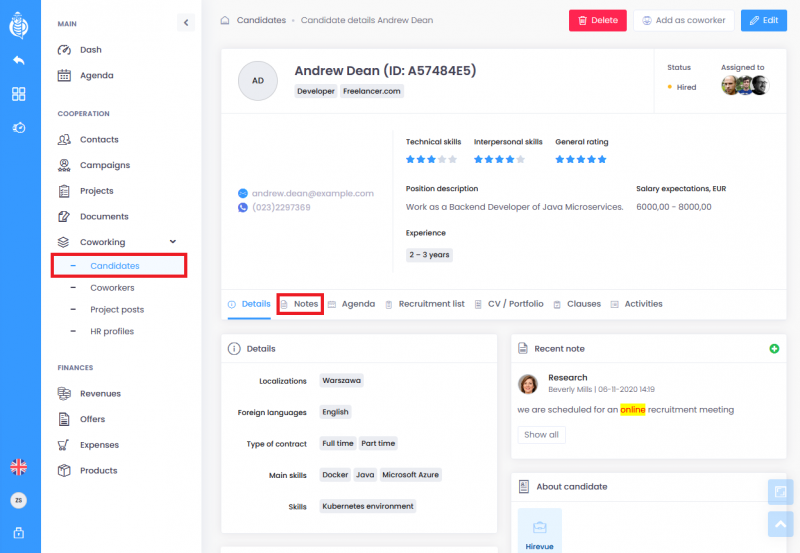
Example 4.
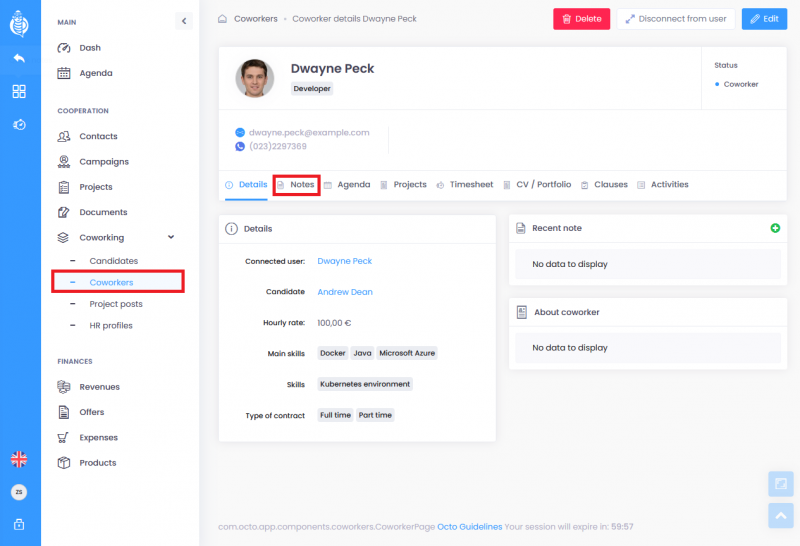
Example 5.
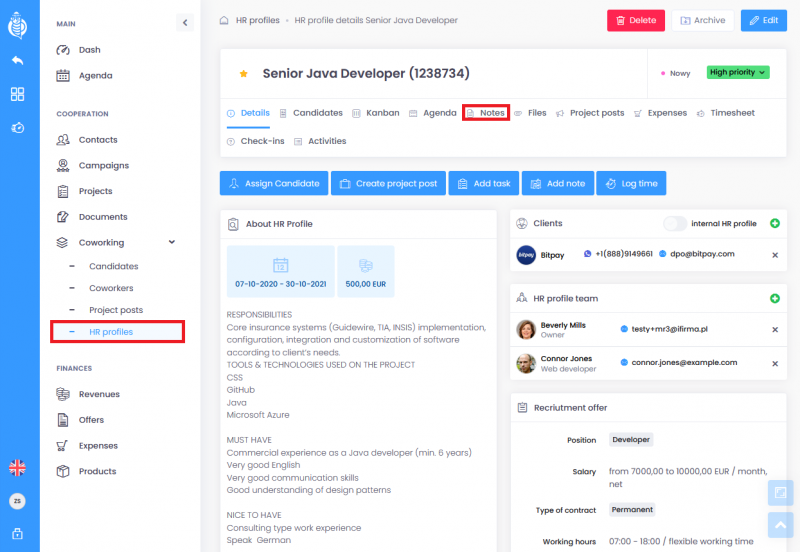
The note consists of:
- title – obligatory field,
- description – obligatory field,
- note priority,
- attachment(s) – Add files button,
- link to contact person for companies.
2. Notes view
- title,
- avatar and name of the author,
- date of creation,
- note priority,
- star icon which allows you to mark a note as favourite,
- description,
- attachments, if uploaded,
- Add comments button and a list of previously added.
- date of creation,
- author,
- related contact person (in case of companies).
- the author’s avatar
- the date and time of adding a comment.
Displayed information for an added note:
Example 1.
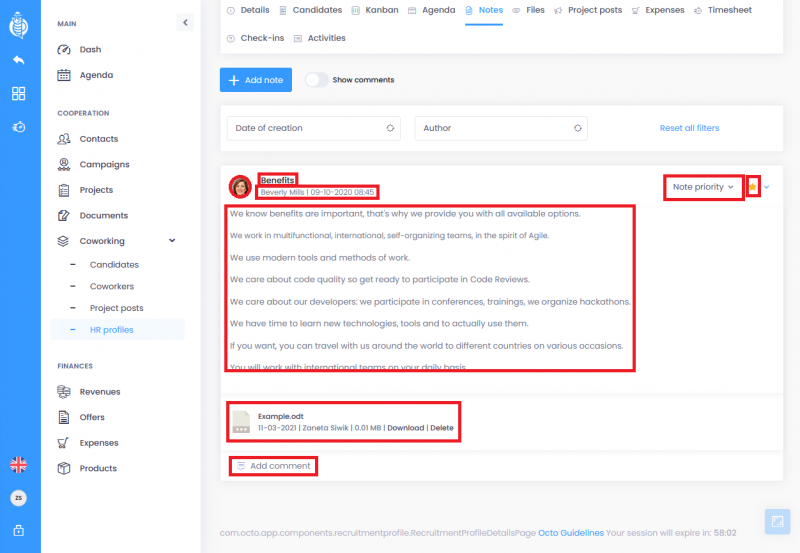
Example 2.
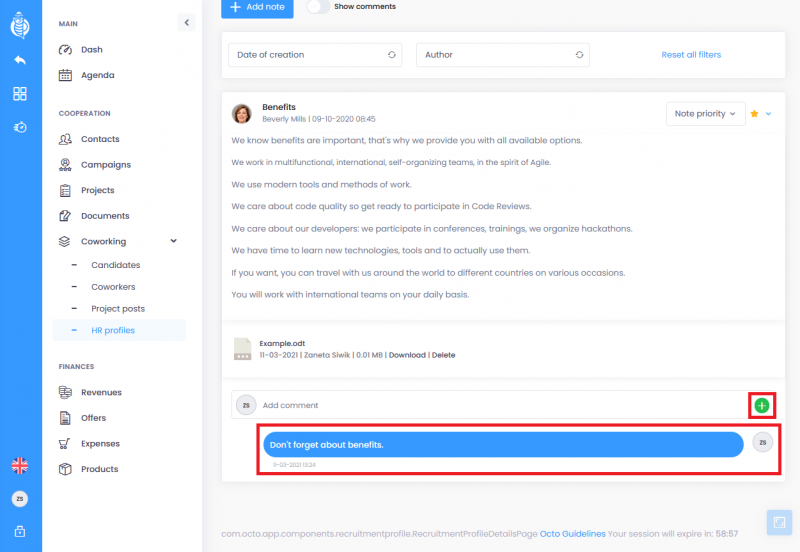
Example 3.
The notes are ordered from the newest to oldest. The 10 most recent notes are displayed. Further notes can be loaded by clicking on the More button. You can filter the list of notes by:
Notes can be edited and deleted by their creator. Other users can comment on visible content.
Example 1.
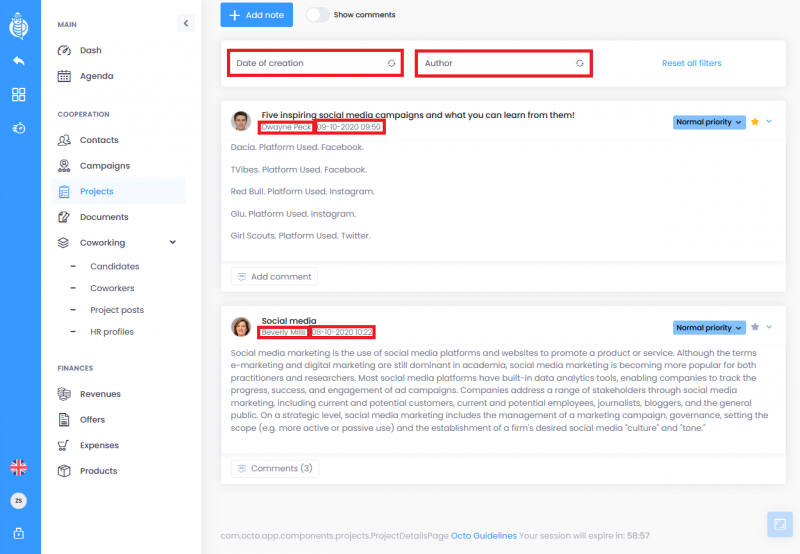
Example 2.
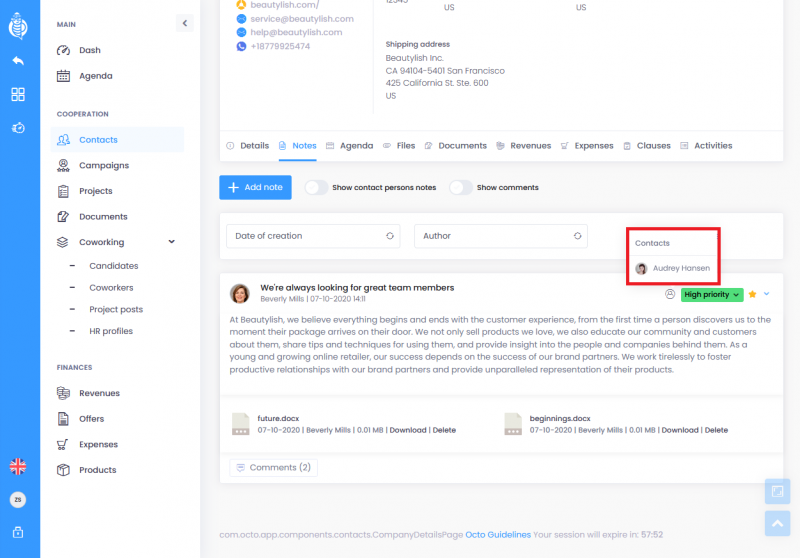
3. Adding comments to a note
The user can comment on any note. Adding a comment is triggered by the Add comment button. Once at least one comment has been added, the add field is visible.
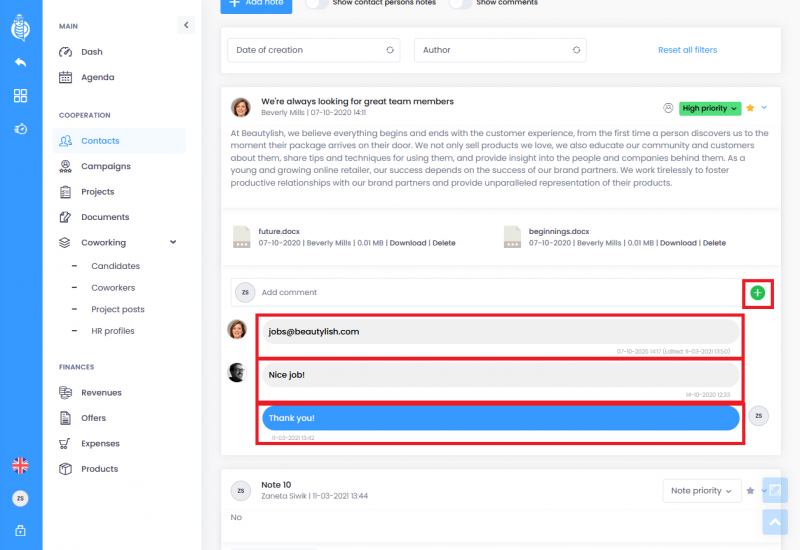
There is content displayed for the added comment:
The comment can be also edited and deleted
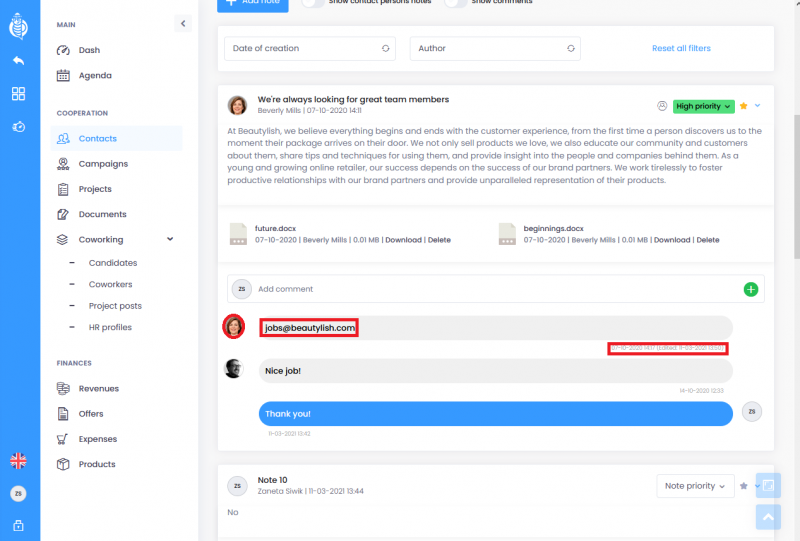
You can decide whether you want to display the comments of the notes or the description of the notes themselves (Show comments button).
4. Quick notes
A Quick note is the electronic equivalent of post-it notes. The Quick note widget is available from the sidebar. Notes can be grouped in general lists and those associated with existing records (e.g. a specific project, contact, invoice). By default, a folder with general notes is displayed, except when the user visits the record for which the note has been added (then the folder of a given record is displayed).
Step 1.
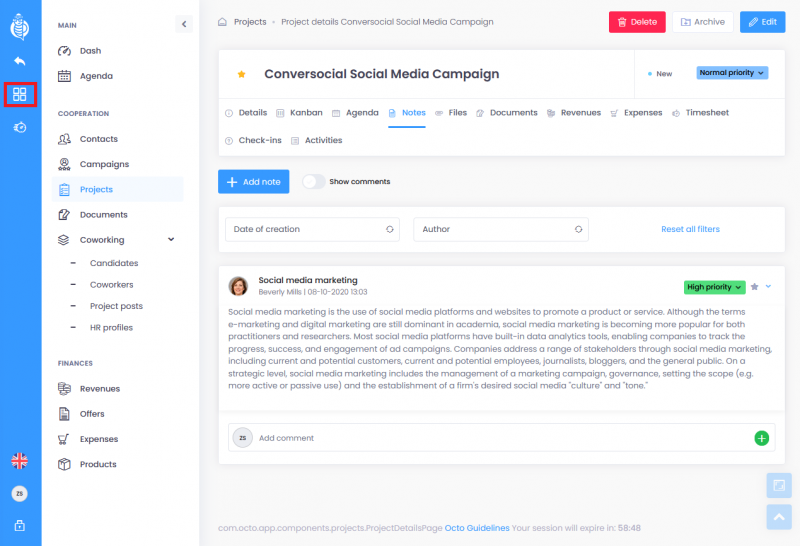
Step 2.
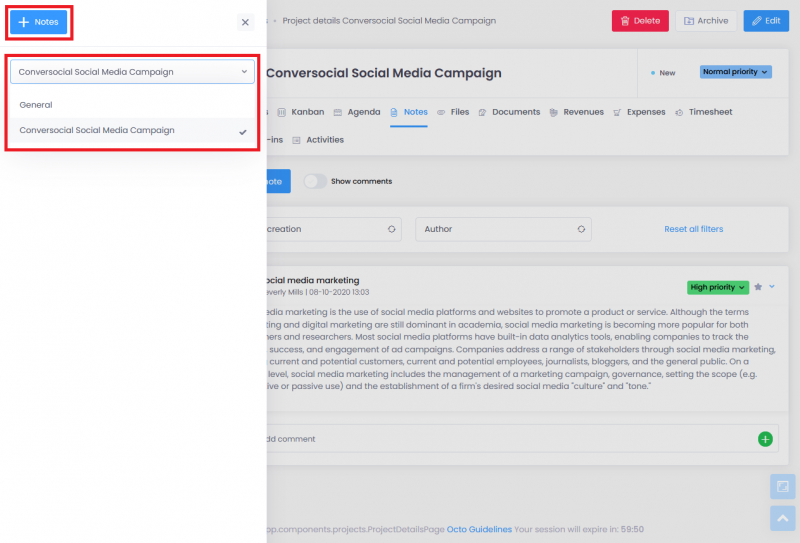
Step 3.
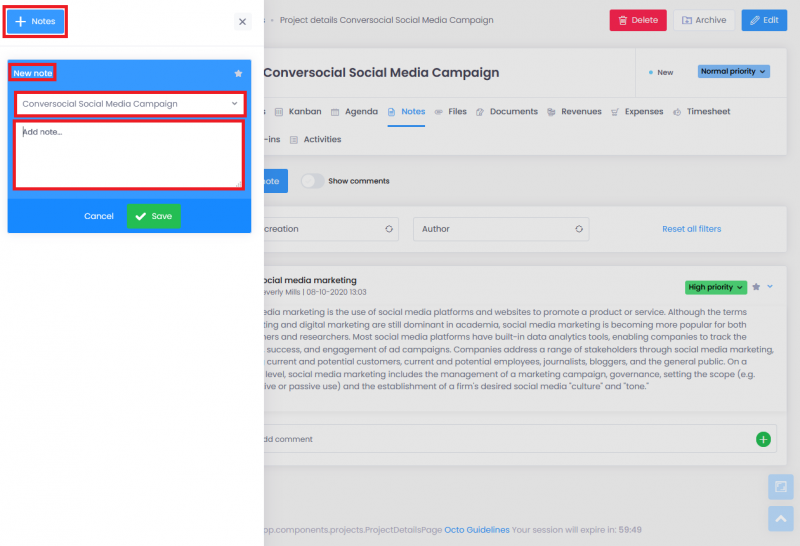
5. Dash notes
The desktop contains a text editor for personal notes of the logged-in user. The description completed in the editor is automatically saved and remains in the editor until it is deleted by the user (by deleting the entered text and/or overwriting it with a new description).