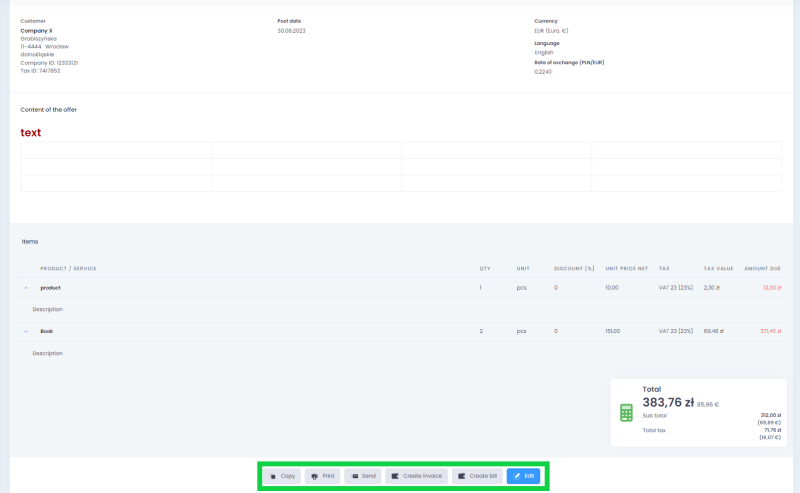1. Creating an offer
You can add a new offer by clicking the New offer button. The form consists of the following parts.
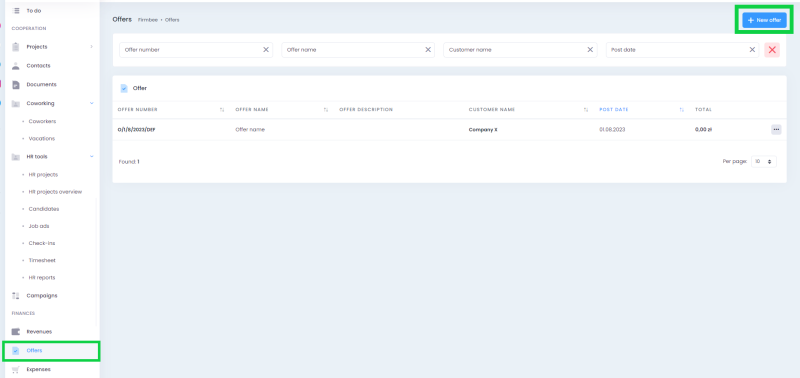
Header
You have to choose
- offer name- default name is called The offer,
- offer description,
- offer number – selecting this is mandatory
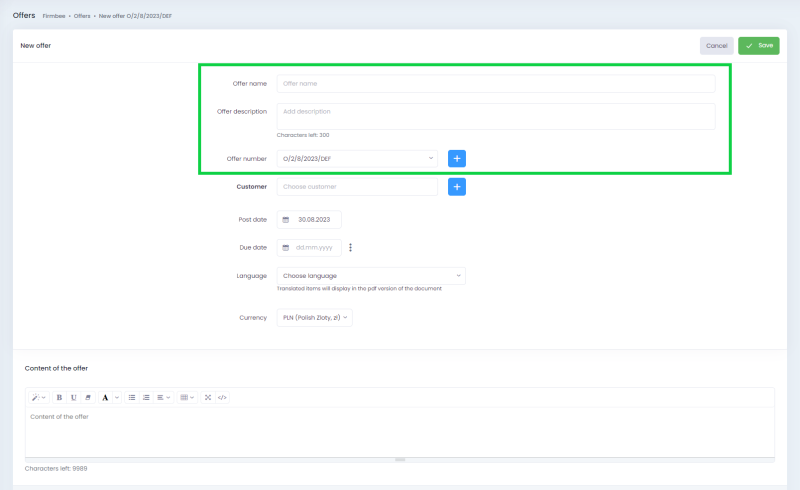
Customer details
It is possible to select a contractor from the list or to add a new one. In this section, there is a customer selection area and a button to add a new contractor. After selecting it, the following data is displayed:
- contractor’s name,
- billing address,
- Tax Identification Number and Company Identification Number.
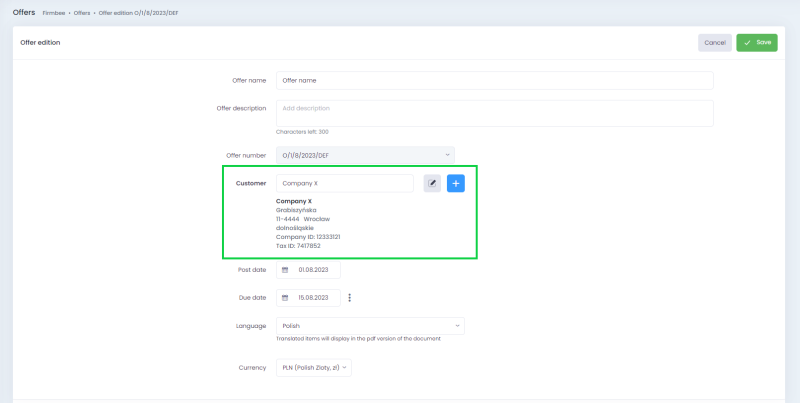
You can complete the missing details by clicking the “edit” button. A window will be displayed with a form to complete the missing information.
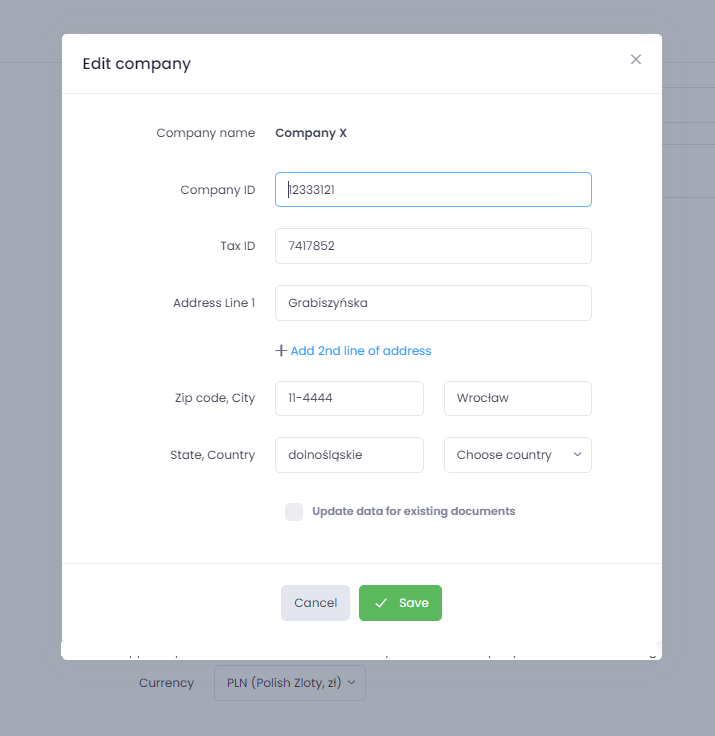
Dates
- post date- the current date is selected by default. You can change it..
- due date (optional)
- language
- currency
- product/service name – you can select an existing one or add a new one. If you activate the checkbox named save new products, the new records will be automatically saved in the Products module,
- quantity,
- unit,
- unit price net,
- tax – you can choose it from the list. If your account doesn’t already have added the tax rate, you have to select it in the configuration (Configuration/Preferences/Sale/Taxes). Defining the tax rate isn’t mandatory for the offer. To hide this area, you have to turn off the option with tax in the settings,
- total amount – the fixed amount which is the calculated value for the item taking into account the quantity, discount and tax.
- description,
- percentage discount,
- tax value
- gross amount
- net amount
- tax value – the calculated value of each tax used on the offer. Includes also the tax’s name and indicated rate amount due
- copying the offer,
- printing the offer,
- sending an e-mail with an attachment,
- creating an invoice or bill from the offer.
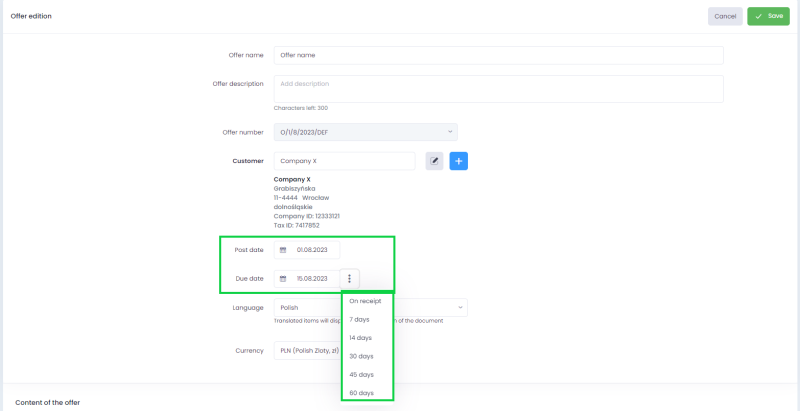
Settings
Items can be converted to a currency other than the bank account’s main currency. To do this, select the currency to do this, in the currency selection field select the currency you want the value to be converted into You can either use the automatic currency conversion (the rate according to the European Central Bank) or enter it by yourself. If the system cannot download the exchange rate automatically, the download button is not displayed.
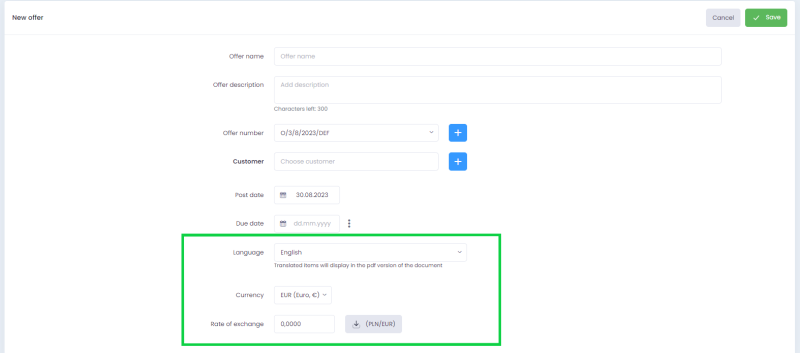
You can see that the currency for individual items doesn’t change. The values for the main currency and for the converted currency are available in the item’s summary.
2. Content of the offer
Here you will find a text editor, where you can include a verbal description of the offer or, for example, draw tables.
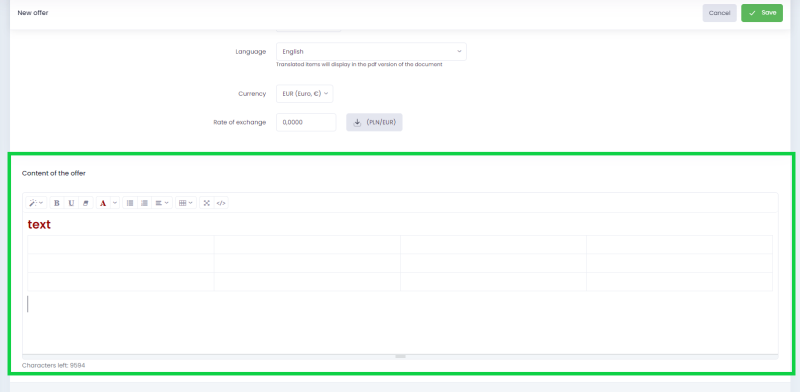
Items
This part of the form contains the following information:
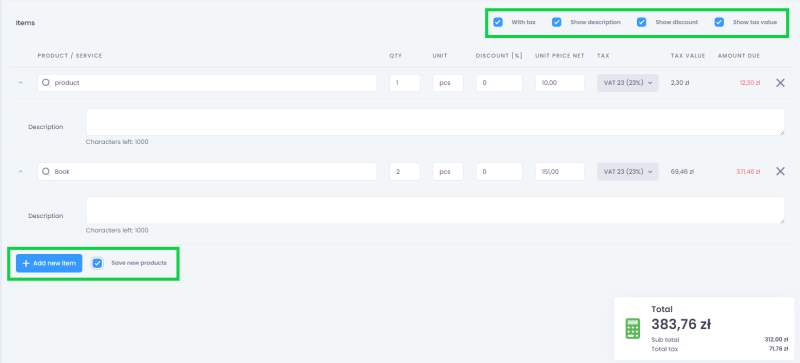
The fields above are set as default for the document. You can also display extra settings:
Summary
Below the line you can find a summary of the offers’s items including:
Additional options
After creating an offer, you will be shown additional options like: