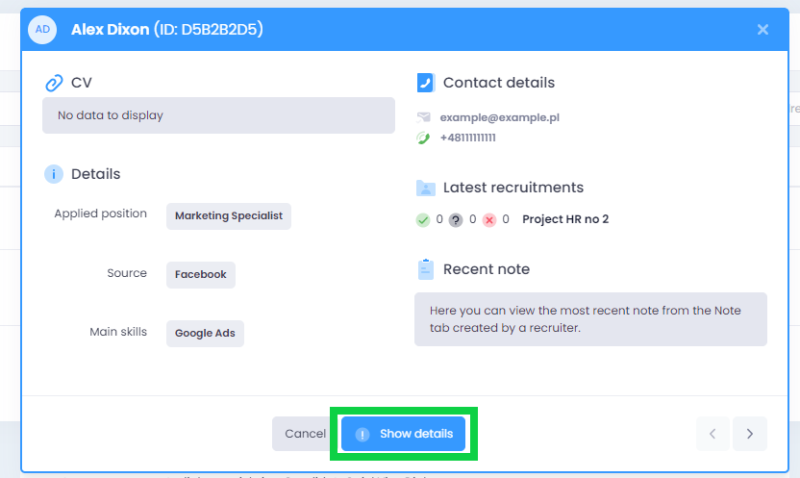1. List of candidates
The following elements are available in the view:
- New candidate button to add new candidate
- filters
- a list of added candidates
The list of added candidates includes:
- candidate ID number – automatically assigned by the system
- avatar, name and current position of the candidate
- rating (average score)
- main skills
- assigned to
- contact details: phone number and email address
- status
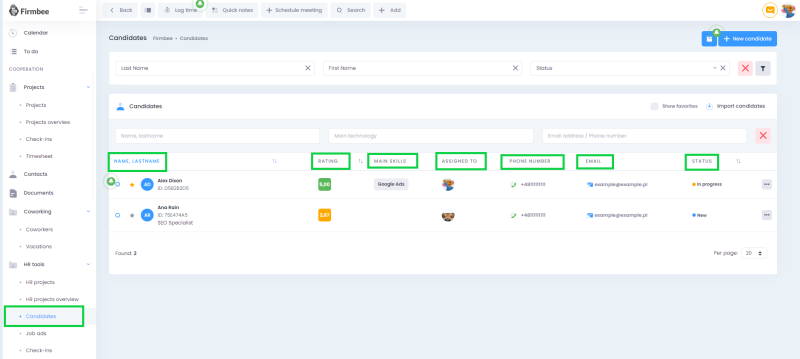
2. Adding a candidate
To add a new candidate, select the New candidate button.
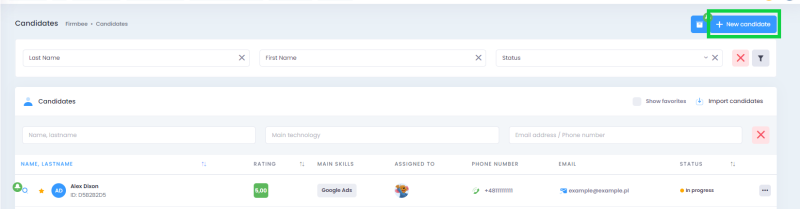
Fill in:
- first name and last name
- upload an avatar
- status
- rating
The default consists of the initials of the record and rating.
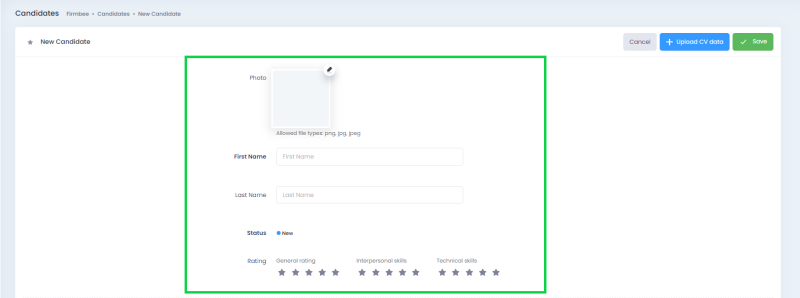
Contact details:
- Email,
- Phone number,
- Skype,
- Localizations,
- Linkedin and other links to social website.
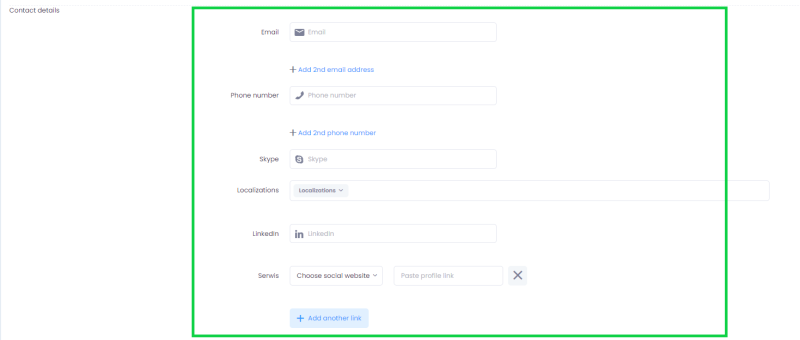
General:
- Upload files,
- Source,
- Applied position,
- Add date,
- Assignment to user/s,
- Block candidate,
- Assignment to HR project.
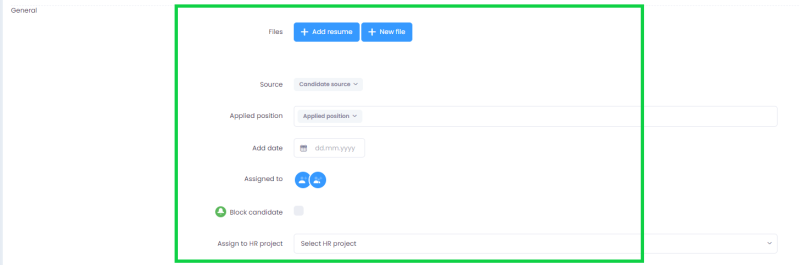
Qualifications:
- Main skills (max 3)
- Skills
- Experience
- Foreign languages
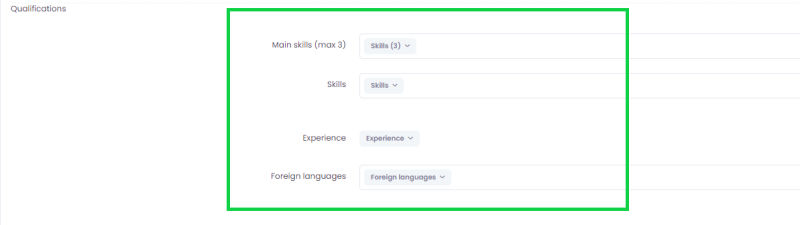
Employment history:
- Current position
- Position description
- Current company
- Previous companies
- Previous posts
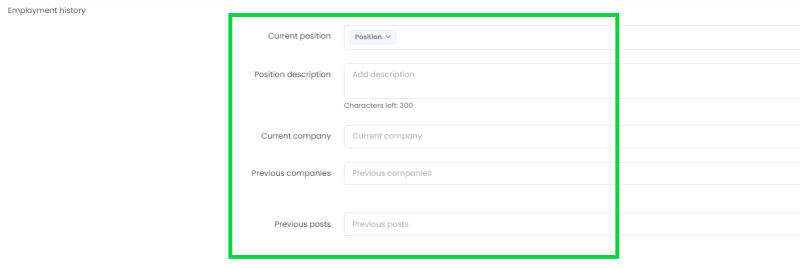
History of education:
- Education
- Schools
- Courses
- Certifications
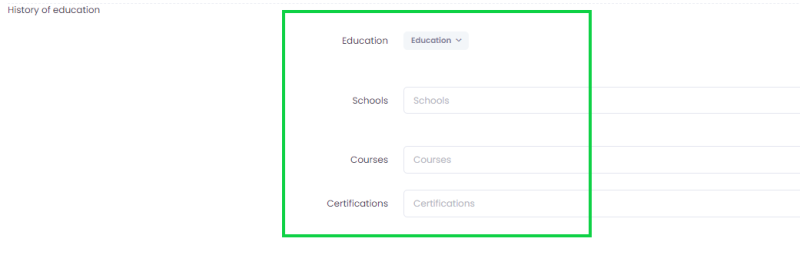
Candidate’s expectations:
- Salary expectations
- Type of contract
- Date of available
- Opinion on remote work
- Opinion about business trips
- Special requirements
- Description
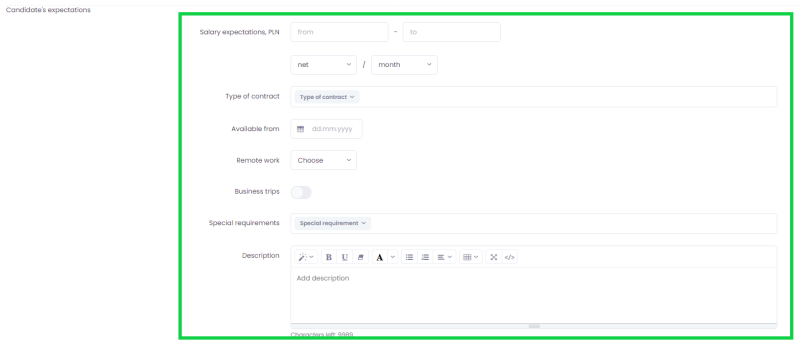
Rating of the candidate
The candidate can be rated in terms of general, soft and technical skills. Types of rating can be configured in the “dictionary” configuration. In the candidate list, the average rate is displayed by star rating.
Example 1.
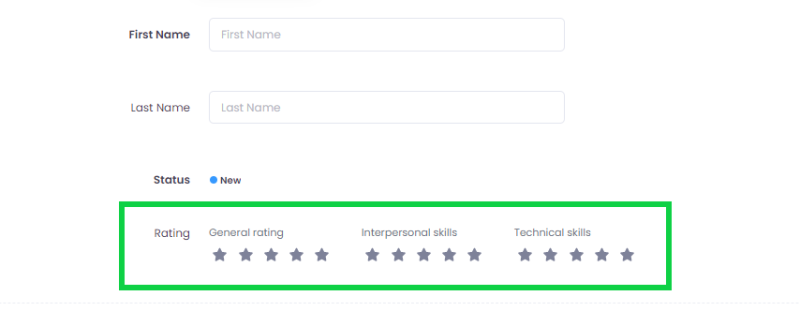
Example 2.
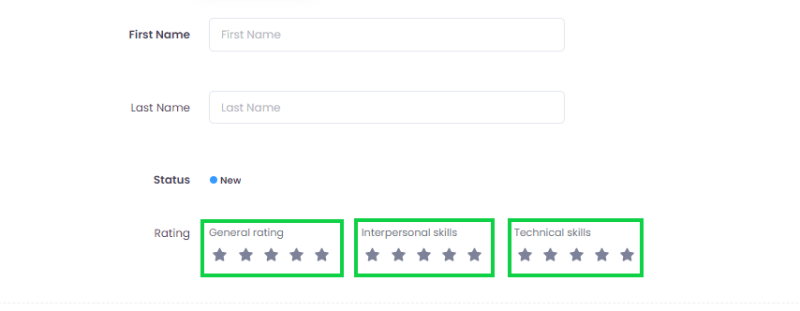
3. Candidates portfolio/ CV/ files
You can attach various attachments to each candidate.To do so, go to the CV/Portfolio tab on the candidate’s details.
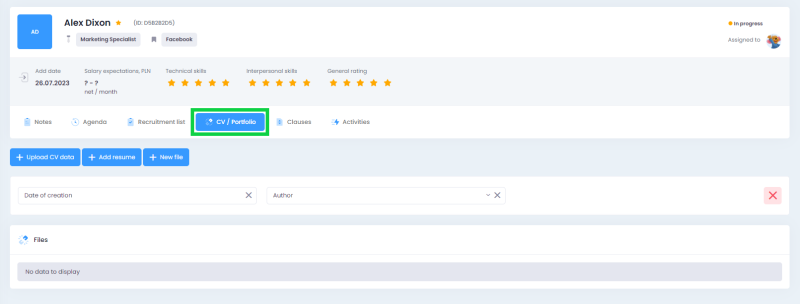
Adding an attachment
To add an attachment, select + New file or also + Add resume.
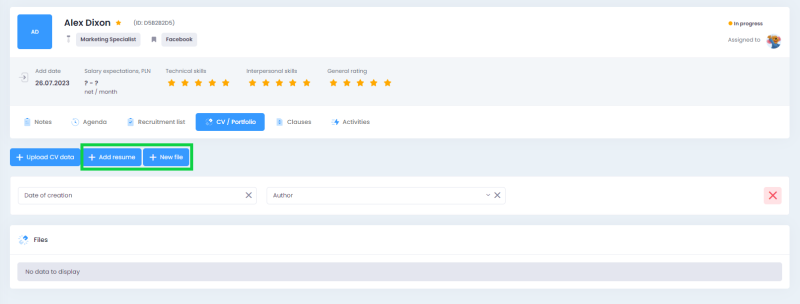
After selecting one of the above options, a window will open to select the source of the file:
- My Device,
- Dropbox,
- Google Drive,
- Link,
- OneDrive.
Files list
The names of the added files are displayed in the list. From here you can download and delete files.
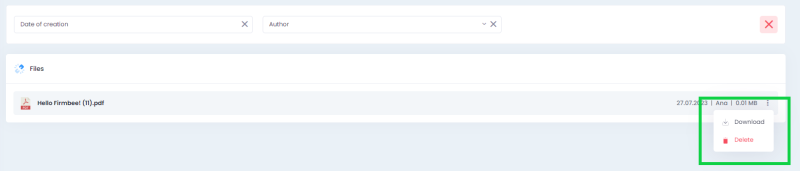
4. Linking to a recruitment
Example 1.The candidates can be linked to a specific recruitment list from the level of:
- their details, in the recruitment list tab
- HR profile details under the candidate tab
To create the link from the candidate’s details, use Assign to HR project button. Select the name of the profile from the list and confirm.
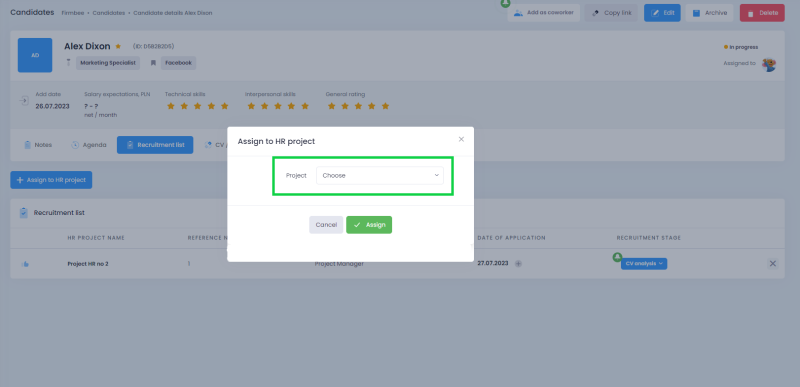
The list of related recruitments will display the following information:
-
- HR profile name,
- HR project name,
- reference number,
- position,
- client,
- date of application – by default, the field is completed with the date on which the candidate with the profile took place. This can be changed by clicking on the edit icon next to the field,
- recruitment stage – here you can define candidate’s status in specific recruitment,
- delete button.
- HR profile name,
Example 2.
Similarly, you can assign a candidate to recruitment in the HR profile details, in the tab Candidates. Select the action, assign a candidate and choose a given record from the list. You can add several candidates at the same time. The table displays:
-
-
- candidate name,
- source,
- date of application,
- status,
- recruitment stage – here you can specify the status of the candidate in particular recruitment,
- contact details: e-mail address and telephone number,
- assessment,
- unassign button.
-
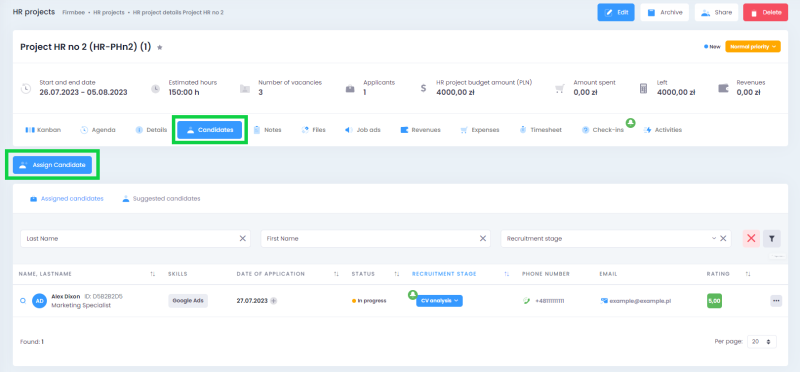
5. Management of clauses
You can read about candidate management here
6. Blocking a candidate
You can block a candidate. To do it, activate the checkbox Block candidate.
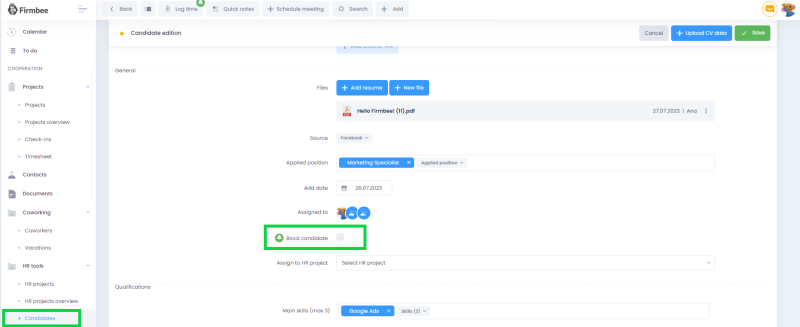
As a result, no one can be assigned to the candidate. The option will be available only after the blocking has been undone (click on the checkbox). In the candidate’s details, you will see the message: Candidate is blocked by {username who used the blocking}.
7. Adding as a coworker
A candidate can be converted into a coworker. To do this, select Add as a coworker button from the list of candidates.
Example 1.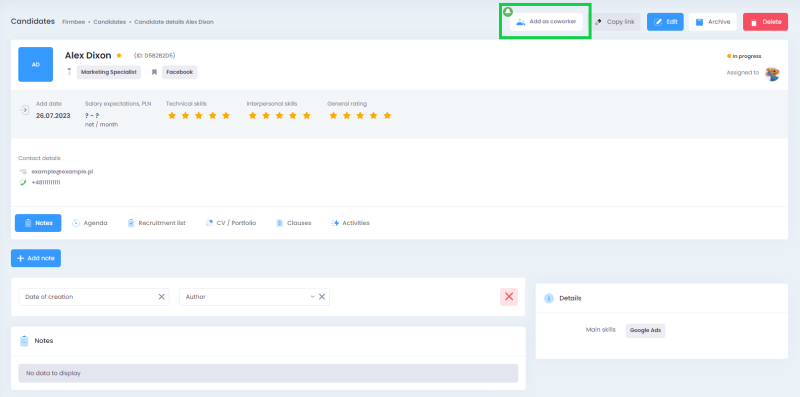 Example 2.
Example 2.
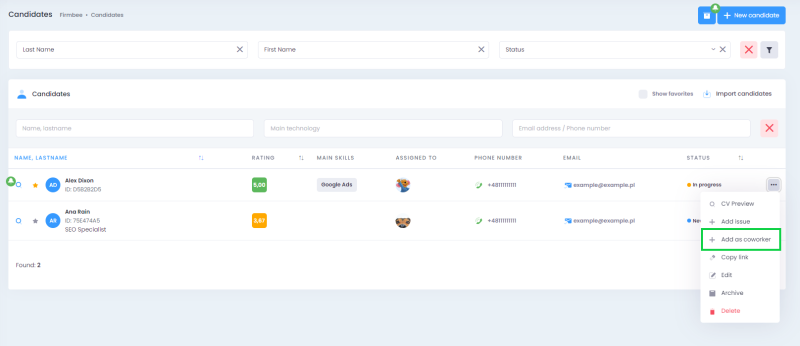
A new coworker’s form will be displayed with the following fields:
-
-
- Avatar
- First name and last name
- Basic details:
- status,
- salary,
- position,
- position description,
- hourly rate (in account’s primary currency) – only administrator and users with enabled to manage rates will see this field.
- Tags:
- main skills,
- skills,
- type of contract.
- Contact details:
- email addresses and phone numbers,
- links to social media profiles
- Attachments.
-
Details already completed at the candidate level will be copied. A new coworker can be added as an application user. To do this, check the checkbox save and add as a user and select the user’s role. The setting is available only for users with management rights.
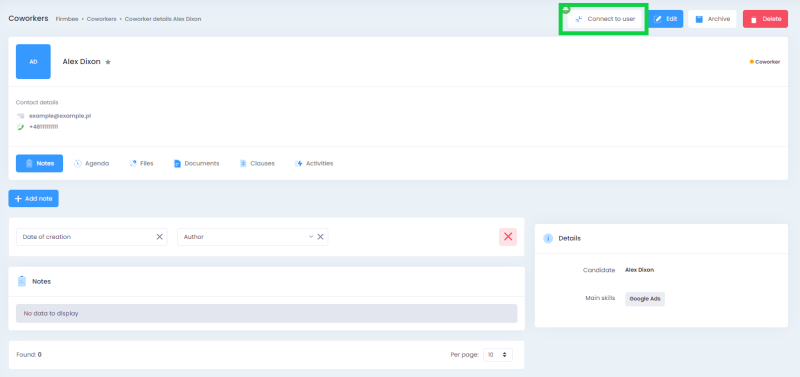
After creating a coworker’s profile, an invitation to the system will be sent to the email address provided in the form.
8. Quick view of the candidate
There is no need to display full candidate’s profile to check the most important details on his entry. There is an option of quick view option on the candidates’ list. This functionality allows quick check of several candidates at one time.
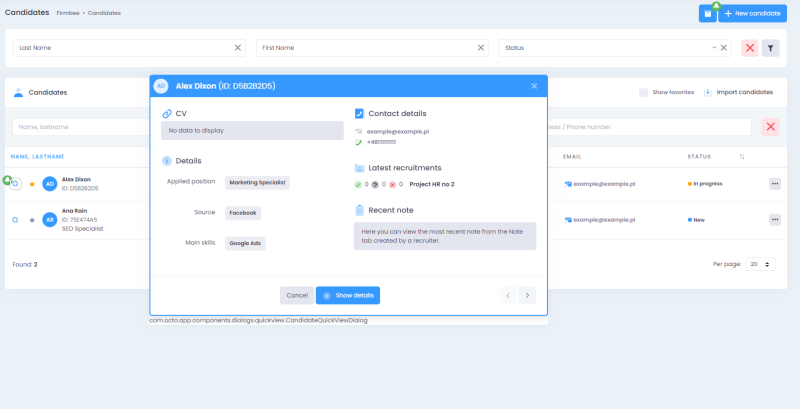
To use the quick view click the magnifying glass icon next to the name of your chosen candidate.

-
The new window will appear on the screen with details as follows:
- avatar, name and surname,
- ID number,
- tags: position, source, experience, localization, type of contract, foreign languages, skills, education,
- contact details
- snippet from your last note,
- attachments
The quick view window allows you to switch easily into the full view of the candidate’s profile. To see more options click Show details button.